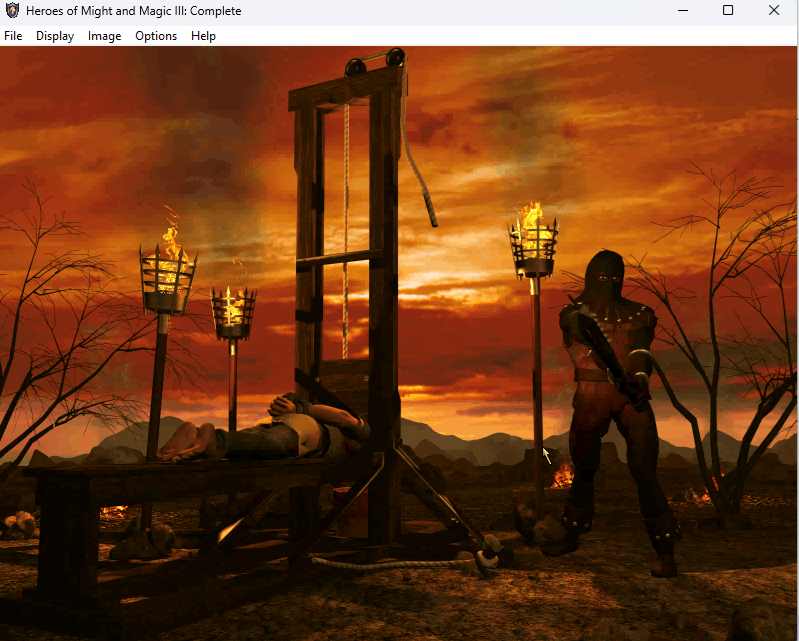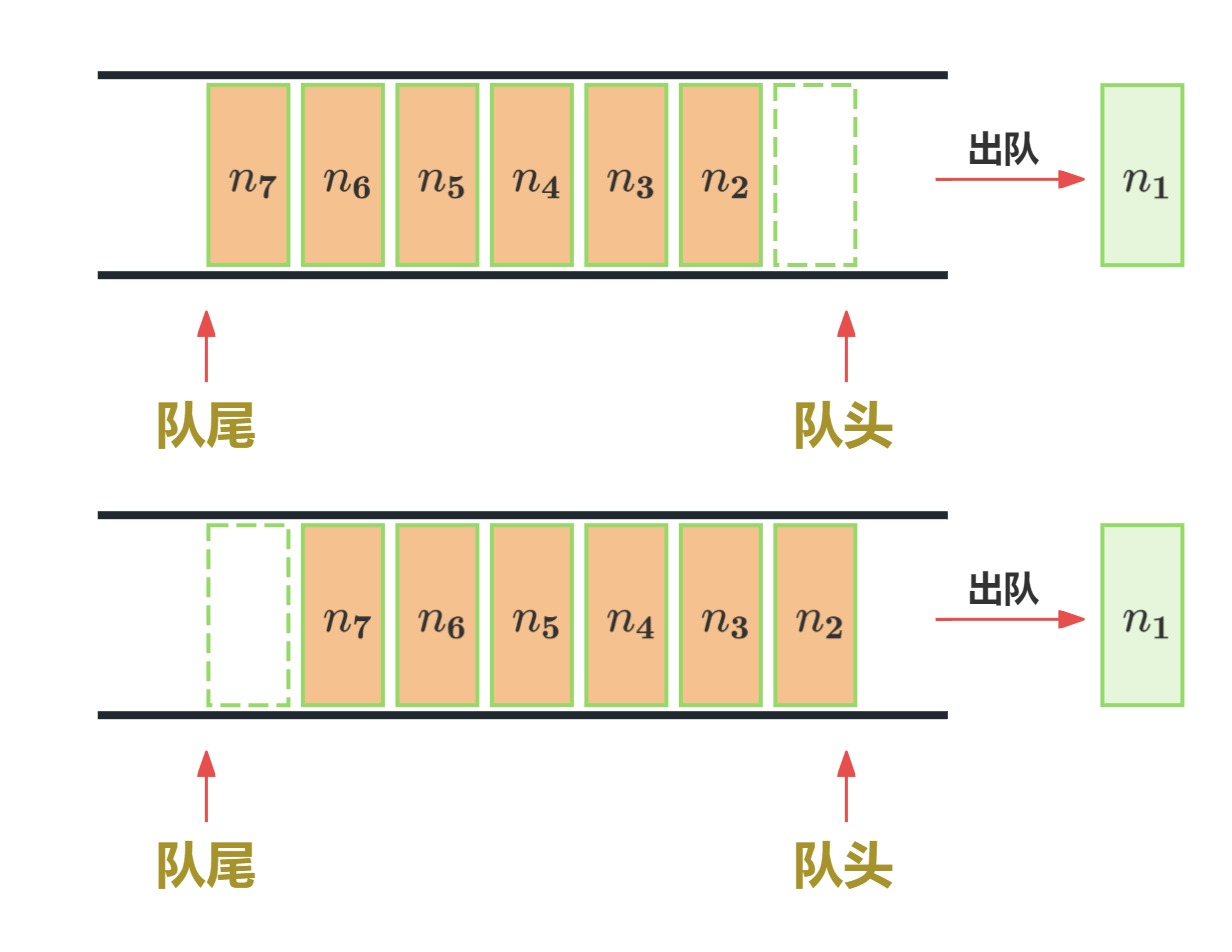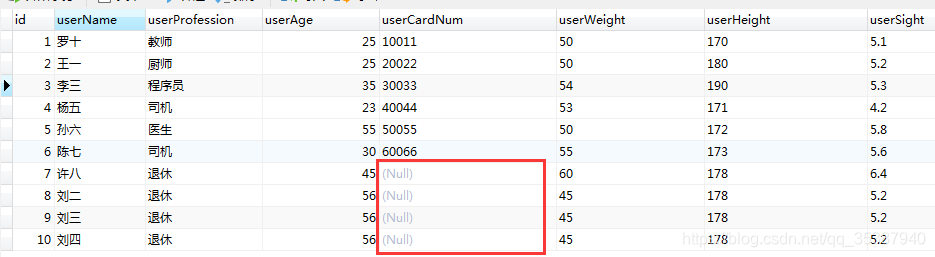ShowMeAI 人工智能工具笔记(三)
Excel中级教程!(持续更新中) - P39:40)使用监视窗口 - ShowMeAI - BV1uL411s7bt

在本教程中,我们将看看如何在Excel中设置监视窗口。你将看到它是如何工作的,以及它在你的Excel电子表格中有多么有用。所以这里我有一个简单的电子表格,包含一个假想的桌游和卡牌游戏商店的游戏销售数据,你可以看到数据延伸到右边相当远的地方。
我的年度总销售额是通过将这些月份的销售额相加,然后将销售数量乘以桌游的价格来计算的。所以这个电子表格对我来说工作得很好。但假设我想运行一些场景。
或许我想知道,如果我们对Boggle收取16美元,而不是15美元,如果我们以某种方式有相同数量的销售,这将如何改变我们的年度总销售额。好吧,它确实进行了调整。数字上升了,但我没能看到它上升的过程。因此,我很难知道它增加了多少。
回去,把它改回15。所以注意我接下来要做的。我将设置一个监视窗口来跟踪年度总销售额。这样,当我在左边更改这些数字时,我可以同时看到它如何影响右边的年度总销售额。
设置监视窗口的第一步是点击一个单元格,或者在这种情况下,点击你想要监视的单元格范围。所以我刚刚点击这里,按住点击,然后向下拖动以选择我想监视的整个范围。现在我可以松开鼠标按钮。接下来我将在公式选项卡的公式功能区中找到监视窗口。现在,监视窗口应该在大多数现代版本的Excel中都有,除了我认为的Mac版本。
如果你有Excel for Mac,我认为监视窗口不包括在内。好的,再次强调,选择这个范围后,我将上去点击监视窗口。它将我带到这个屏幕,这个窗口,但它是空的。通常,它第一次弹出时大约是这个大小。但你需要做的是点击添加监视。
由于我已经选择了这个范围,Excel很聪明,明白这可能是我想要监视的内容。我可以再确认一下,但它是正确的。然后我只需点击添加,现在我已设置好监视窗口。现在让我们看看它正在监视的数据。注意它列出了书名。换句话说。
这个数据来自的工作簿。它还指出了工作表。这是2021年的电子表格。它列出了范围或单元格的名称,在这种情况下,这些不是命名单元格。它列出了每个正在监视的单元格及其值和产生该值的公式。所以这是一个有趣的监视窗口,它给了我一些相当有趣的数据。
现在如果我使用滚动条向左滚动,监视窗口会专注于我告诉它监视的内容。所以现在我可以回到数据中进行一些计算。假设我们为Boggle收取17美元。在监视窗口中,我可以看到它上升了不少。
Boggle的年度总销售额。所以请关注这里的总额4代码名称。这是这个9000的数字,看看如果我们只收取27美元并售出相同数量会怎样。年度总销售额下降了。因此,你可以在公式选项卡中设置的这些监视窗口,公式功能区的这里,就是监视窗口。
它们可以真正帮助你看到那些否则很难看到的数据。如果你有一个巨大的电子表格或者由多个工作表组成的工作簿,这尤其有用。如果你想查看相距较远的数据,但又想将其与其他数据一起查看,监视窗口可以很好地帮助你。让我们通过转到另一个电子表格或甚至工作簿来提升一下这个层次。
在这种情况下,我将转到2021年每月总额的电子表格。这可能没有太大意义,但我会点击这里的增长预测,然后点击并拖动选择,至少选择到完整数据集的底部。
我可以点击监视窗口,但监视窗口实际上已经激活了。所以这次不需要点击监视窗口。相反,我可以直接点击添加监视,Excel让我确认它将要监视的范围,这看起来不错,所以我点击添加。现在我的监视窗口更长了,更大了,但希望你能看到它现在正在跟踪两种不同的信息来源。
两个不同范围的信息。因此,通过这个添加监视,你可以在两个不同的电子表格或同一电子表格的两个不同部分,甚至不同的工作簿中监视数据。当你完成监视窗口的使用后,如果不再需要,直接关闭它,继续像往常一样使用Excel。如果你想重新打开监视窗口,只需再次点击,它应该会记住你之前添加的监视窗口。

した?
Excel中级教程!(持续更新中) - P4:4)电子表格中的导航 - ShowMeAI - BV1uL411s7bt

在这个视频教程中,我们将讨论在Excel中有时会出现的问题,那就是如何在巨大的电子表格中导航。我们都能处理小型电子表格。假设电子表格中有10到15条记录。移动和跟踪数据很容易。
但当你有数百条甚至数千条记录时,跟踪数据的位置和如何快速到达电子表格的不同部分就容易变得混乱。所以让我们看看你有哪些选择。我想指出的是,在右下角我们有一个视图缩放级别。对我来说,现在设定为235%。但我可以点击并拖动这个条。
使它更小。因此,我可以快速了解电子表格中的数据。现在,当你这样做时,你会注意到一些数据会发生什么。如果数据在列中不自然适应,你会看到这些井号。别担心,数据仍然是好的,看看我再次放大,更多地放大。
那些井号消失了。这是你可以做的一件事,以了解数据的大小以及一切的位置。只需更改那个缩放级别。现在,还有另一种方法可以做到这一点,那就是按住键盘上的控制键,然后使用鼠标的滚轮。如果你向上滚动,它会放大;如果你向下滚动,缩放会减小。
你可以看到它在这里也进行了调整。接下来,让我们看看如何从电子表格的顶部跳到底部。所以我现在几乎在这个电子表格的顶部。我正在查看信息和数据。但现在我想返回到表格的底部,以输入更多信息。我有几种方法可以做到这一点。一种是使用键盘快捷键。
如果你按住控制键,然后点击结束键,它会带你不仅到达电子表格的底部,还会到达右边缘。所以数据范围的右下角,对我来说这非常有效。现在,如果我想回到顶部,还有另一个键盘快捷键,这就是。
按住控制键并点击主屏幕按钮。这将带我到左上角。现在,有一种鲜为人知的方法可以做类似的事情。假设我在G列。我想要到达电子表格的底部,但我并不想去右下角。所以我不会使用控制键加结束键。
我只是想到达 G 列的底部。看看这个。我将稍微增加缩放,以便你能更清楚地看到。但请注意这个技巧。你只需移动到当前单元格的底边,将鼠标放在底边,然后快速双击。如此迅速。
它把我带到了电子表格的底部。现在,如果我想回到同一列的顶部,我只需双击我当前所在单元格的顶部边缘。它会把我带到顶部。因此,双击是一个美丽、简单而优雅的方式,让你非常快速地到达电子表格的底部和顶部。正如我之前指出的,它让你保持在当前工作的同一列中。
我想展示的最后一个技巧是,假设你在放大、缩小,跳到顶部和底部,也许是电子表格的右下角。假设你到达一个点,发现你想专注于一个部分,可能只是这个范围。那是我现在想要工作的部分。
我可以点击并拖动以高亮显示,然后我可以到这里查看,并选择缩放到选择。让我们看看这有什么效果。它放大了视图。所以我高亮的那部分被尽可能地放大了。现在,如果我选择了电子表格的其他部分并点击缩放到选择。你会看到效果更加显著。这是你可以在 Microsoft Excel 中使用的三到四个小技巧,帮助你在电子表格中更好地移动。
尤其是大型数据,这可以帮助你更好地观察。
数据,并在数据中更好、更轻松地导航。感谢观看。我希望你觉得这个教程有帮助。如果有,请点击下面的喜欢按钮。
Excel中级教程!(持续更新中) - P40:41)Excel仪表板中级指南 - ShowMeAI - BV1uL411s7bt

这是Excel仪表板的中级指南。我希望你已经观看了我的Excel仪表板初级指南。如果你看过,你知道我是如何设置这些的。这只是一个仪表板的开始,用于跟踪我工作簿中其他数据。你可以看到我有三个满是数据的电子表格。
我在我的仪表板上高亮显示这三项数据。在这个中级指南中,我将展示如何为仪表板添加一些额外功能。我还会向你展示如何让它看起来更好一些,然后我们将通过查看如何从一个完全不同的工作簿中提取数据来结束。
并把它放在这个电子表格的仪表板上。首先我想关注的,如果你看这个仪表板。这很好。我可以看到总的毛销售额,并且我可以看到总销售数量和平均单价。这是个好的开始。但是不时地,我可能想深入挖掘数据。为了帮助我做到这一点。
我将添加一些超链接。😊 在插入选项卡上,这里在功能区我将添加一些文本。我会点击并添加文本框,然后我将输入“点击获取更多细节”。然后我会在文本框的边缘点击并拖动到我想要的位置。我觉得这样看起来不错,我可能想实际让它变小。但随你怎么做。
你可以调整文本框的外观和感觉。我真的应该将这段文本与仪表板的其余部分进行分组。但现在这没关系。现在我将三次点击文本以高亮显示它。或者如果你愿意,你可以点击并拖动以高亮显示它。
然后回到插入选项卡,插入功能区,寻找链接组并点击链接按钮。这个弹出窗口帮助我决定将这个文本链接到什么。我不想将其链接到这个现有文件或任何现有文件,或者任何电子邮件地址之类的东西。我想要的是在这个工作簿中的这个位置,也许我想专注于我2上的数据。
20Spsheet在这里。所以点击O。那么现在当任何人点击那个按钮时,它会直接带他们到2020年电子表格,他们可以看到基础数据。现在,回到我的仪表板电子表格。我实际上可能想调整一下那个链接。所以我右键点击它,选择编辑链接。
因为请注意,它直接带我到销售单元格A1。而毛销售额实际上在H1。所以我将把它改为H1,点击O,现在当我点击超链接时,它带我到H1。这样,你可以专注于特定的单元格或你想要链接的电子表格部分。我也可以轻松地对总销售数量和平均销售价格的链接做同样的事情。现在。
让我们看看一些我可以用来美化这个仪表板并让其看起来更好的方法。例如,我可以进入这里的基础数据。我可以创建一个图表添加到仪表板。现在,这在这个特定情况下可能没有意义。但如果我想包含一个图表,我可以。 我可以点击并拖动以突出我关心的图表的一部分。
也许是产品标题。然后按住控制键。我会移动并点击并拖动以选择销售单位。因此,选中这两个后,我将按住alt键,然后按键盘上的F1,这会弹出我所选数据的图表。正如我所说,在这种情况下,图表并没有告诉我很多信息。
但现在,有了这个图表,我可以右键单击它,剪切,然后转到我的仪表板并粘贴我的图表。这个图表与销售单位总销售数量有关。我想我可以把它放在我想要的位置,它成为我仪表板的重要部分。让仪表板更漂亮的另一种方法是通过转到视图并查看显示组。
有时我喜欢让网格线可见。但其他时候,这会使其看起来杂乱。因此,我将从这个电子表格中移除网格线。如果我想的话,我也可以移除标题,去掉ABC D等内容以及这里的公式栏。我可以取消勾选它,它就消失了。现在,功能区呢?如果我不想让功能区分散我仪表板的注意力。
隐藏它是可能的。如果你去这里的右上角,上面写着功能区显示选项,我可以点击自动隐藏功能区,这样在我不需要时它就会消失。如果我需要它,我可以在顶部绿色部分点击,功能区会出现,然后如果我点击别处,它又会隐藏。如果你不想那样,你可以让它显示选项卡,它只会显示选项卡,或者你可以让它使用默认设置。
显示选项卡和命令。我将回去并完全自动隐藏功能区,现在如果我返回2020年的电子表格或2019年或2018年,你会注意到功能区仍然消失。它是自动隐藏的。但我仍然有网格线,仍然有我的标题,因此至少有这个选项。
我在视图选项卡的显示组中选择的这些选项仅适用于我正在设置为仪表板的这个特定电子表格。因此,知道这一点是好的。做这一切的目的就是让仪表板看起来更漂亮,我们希望它看起来吸引人,并简单地显示对我、我的观众或股东或任何观众重要的数据。让它看起来更好的一种方法是调整缩放级别。
这已经放大得相当不错了,但我想稍微调整一下。通常在右下角我会有一些缩放选项,一个滑块基本上可以用来调整缩放,但由于我隐藏了功能区,这个选项消失了。但如果我在上面的绿色区域点击,它会恢复那个缩放级别的滑块。
所以我想稍微放大一下,因此我将其拖到右侧,这有点过了,我可以通过反复试验来调整到我想要的合适缩放,然后我可以点击,我觉得这看起来真的不错。如果我想的话。
我可以稍微把这个拉过来,使其真正居中,呈现出我想要的样子。现在,我想给你展示的最后一件事是如何从当前工作簿中的另一个电子表格提取数据,而不是从完全不同的Excel工作簿中提取数据。所以你可以看到,当我把鼠标放在任务栏上的Excel图标上时。
弹出两个工作簿。我正在使用的一个和第二个工作簿,我在跟踪竞争对手的平均销售额。假设公司的竞争对手发布他们的平均销售价格的历史数据。我想在我的仪表板中使用一些这些信息。让我们看看如何做到这一点。首先,我想添加另一个仪表板元素。我可以直接复制粘贴我这里的内容。
所以我点击它以突出显示,按控制C复制,按控制V粘贴。现在我有了另一个仪表板元素。现在我将调整文本,而不是平均销售价格。我将其称为竞争对手的平均销售价格。我的文本太大了,所以我选择它。然后缩小文本。仍然太大。好了。
当然,我本可以调整文本框的大小,但现在数据本身,我将双击它,光标出现,我可以删除那个文本。因为我想从另一个单独的工作簿中提取这里的数字。
所以下一步我将点击我的形状外,以便正确执行此操作,我认为如果我点击以恢复我的功能区,那会更有意义,然后我放在公式栏中。我想我会让功能区保持至少现在是这样。显示选项卡和功能区。所以现在我点击我的形状,删除已经在那里存在的数字。
当光标闪烁时,我将去上面在公式栏中输入等号,然后我只需按住alt键并轻点tab,这会显示我所有打开的不同窗口和文件的选项。我得按几次tab,直到我选择了包含我想提取数据的工作簿。
这里是2020年我竞争对手的平均销售价格。我选择那个单元格,按下键盘上的回车键。看,现在它从一个完全独立的工作簿中提取信息到我的仪表板中。我将回到我正在使用的工作簿和仪表板。显然。
我可以更改文本。我可以努力改变颜色方案等等。我可以改变背景颜色,尝试更改文本颜色。但老实说,我对现在的样子很满意。现在我可以保存这个工作簿,我的仪表板应该始终在这个工作簿和我提取数据的另一个工作簿之间保持连接。因此,如果这个数字在我的第二个工作簿中更新。
它也应该在当前工作簿的仪表板上更新。😊现在,如果你经常从其他工作簿提取数据到仪表板,你可能会遇到一些问题。如果那个其他工作簿被删除了,或者被移动了,链接可能会损坏。所以如果发生这种情况,你需要去数据选项卡,查看查询和连接组。
那里有一个编辑链接的选项。所以你可以点击它,它会显示你所拥有的链接。这个工作簿只有我刚创建的一个链接。我可以点击它并点击检查状态,它告诉我源是打开的。所以我有一个良好的连接,源是打开的。现在。
如果我关闭这个弹出窗口,然后关闭我提取信息的第二个工作簿,我可以返回到数据选项卡。查询和连接组,点击编辑链接。这次如果我点击检查状态。它仍然有一个连接,但请注意,有警告,引用其他工作簿的值未更新,所以我可以点击更新值。这应该会更新这些值。我可以更改我的来源。
我可以通过点击打开源来打开源。它会打开那个其他工作簿。我在这里有很多选项,可以帮助我确保我与其他工作簿的链接仍然有效并正常工作。这就是Excel仪表板的中级指南。从这里开始,你可以继续添加更多的数据和可视元素。
像图表和图形这样的内容,让它看起来越来越好,把你想要突出显示的信息汇集到你的仪表板上。😊!
Excel中级教程!(持续更新中) - P41:42)使用旋转按钮 - ShowMeAI - BV1uL411s7bt

在这个视频中,我想向你展示另一个Excel表单控件。在之前的视频中,我向你展示了如何使用开发者选项卡在控件组中插入复选框,并点击插入和复选框。你绝对应该观看那个复选框的视频。但在这个视频中,我们要看看这个名为旋转按钮的表单控件在某些版本的Excel中的表现。
它也被称为旋转器。所以在这个视频中,我们将探讨它是什么、它的功能以及如何设置。第一步是确保你在Excel的版本中启用了开发者选项卡。你可以通过转到文件,然后下拉到选项来实现。我可以点击,出现的选项之一是自定义功能区。当我点击它时,它给我一个可以添加到功能区的常用命令列表。
不过在右边,有主要的选项卡,开发者可能不需要。😊,请检查。你可能没有选择它。我强烈建议你勾选这个框,以便在功能区显示开发者选项卡。所以我会点击 O。那是我的开发者选项卡。一旦你有了开发者选项卡,你可以去控件组,在这里点击插入并选择旋转按钮。
当你点击旋转按钮时,请注意你的鼠标指针变成了一个加号。然后你可以点击并拖动来绘制旋转按钮。我希望按钮大致适合单元格。大约这个大小。然后我可以点击它,把它拖到我想要的位置。如果需要调整大小。
我可以使用角落的控制柄点击并拖动来使按钮变大或变小。但我对这个按钮的大小很满意。如果你想在调整按钮大小时有更多的控制,可以在点击和拖动时按住控制键,看看会发生什么。
它使按钮在上下左右等比例增长。😊。因此,当你调整旋转按钮的大小时,这可能是一个不错的选择。现在我有了旋转按钮。如果我想点击其中一个按钮,请注意没有任何反应。为了使这些按钮可点击。
我必须先点击旋转按钮外的地方。现在再次点击它时,请注意我可以点击上面的按钮或下面的按钮。然而,现在我已经这样做了,看看,我无法点击并拖动来移动旋转按钮。如果你想重新进入移动模式,只需右键单击旋转按钮。现在你可以左键单击它并拖动。所以右键单击会重新启用这个移动模式。
好的,让我们看看这个旋转按钮如何帮助我处理这个电子表格。我在这里有一个年度薪资估算器的初步内容。只是一个非常简单的电子表格,带有一些简单的公式,帮助人们估算他们在未来一年可能赚到的薪水。
当然,他们也可以点击这里输入一个数字。假设是每月500。我按下回车。我在这个单元格B4中设置了一个简单的公式。如果我双击那里,你可以看到公式。它的作用是将B2乘以12,代表12个月。然后将其与B3的内容相加。假设有额外的每月收入。
可能来自庭院销售,或做额外的工作,或者其他任何来源。这一部分乘以12。我把这两个放在括号里。括号不是必需的,我只是为了让它看起来更易懂而加上的。我在键盘上按下回车。你可以看到,如果我输入,比如说每月额外10美元。
它更新了总估计收入。所以这很好。但如果我不想让使用电子表格的人输入任何内容,那该多好呢。只需点击一个按钮就可以了。这个按钮会为他们调整数字。设置这个的方法是右键点击旋转按钮表单控制。
然后下拉到格式。当你这样做时,会弹出一些重要选项。有几个选项卡,但我们在这个视频中将专注于控制选项卡。这是重要的。首先,它想知道当前值是什么。
我希望这个单元格的当前值为0。所以我就直接在这里输入0。最小值是0。我不希望他们能输入负数工资。现在,这个单元格的最大值是什么呢?我们可以说,最大值可能是25000?接下来,增量变化呢?
每次有人点击这个向上箭头。我希望数字从0增加到多少?从0到100,0到1000,0到10000。增量变化是多少呢?我希望将其改为100。这样每次增加10。现在,我需要调整的最后一个设置是单元格链接。最简单的方法就是点击这个按钮。
我在这里做的是将这个表单控制的旋转按钮链接到一个单元格。哪个单元格呢?就是这个。所以我点击它。然后要回到选项,我只需点击这里的按钮,它就会带我回去,并且它已经识别出了与这个表单控制链接的确切单元格。现在我可以点击O。
让我们试试。就像之前一样,为了让我点击使其工作,我必须先点击其他地方。那些小把手就会从表单控制上消失。现在我可以点击向上箭头,注意到月薪增加了100,再点击一次就增加了200。如果我点击向下,它会减少100。
现在看看当我点击并按住按钮时会发生什么。它快速上升。现在。我可以为预计的额外月收入设置另一个表单控制。如果我不想经历插入和调整大小的过程,我可以简单地右击现有表单控制,复制它,然后右击粘贴。
然后右击新的表单控制,选择格式控制。我需要更改链接的单元格。将其改为这个。点击这里,我需要考虑对这些设置的任何可能调整。例如,对于额外的月收入,它可能不会是几百美元。
实际上可能更像是几十美元。所以我在改变增量变化。我还应该将当前值改为0。点击确定,然后我点击增量按钮,能增加每月$10、$20、$30。我也可以像预期那样减去,它会自动计算。
一切似乎运转良好,但有一个隐藏的问题需要注意。看看当我点击并按住月薪增量框时,月薪不断上涨,效果不错。但当它达到25000时,停止了。现在,如果我们都有这个赚太多钱的问题,那该多好。
但是这里的增量按钮遇到了一个限制,你可能注意到了,也可能没有。我为这个数字设置了上限。如果我右击增量按钮并选择格式控制,你可以看到上限是最大值25000。现在,如果我将其设置为30000,点击确定。
很好,如果我点击其他地方再返回按钮,它应该会涨到30000。这样就好了。但如果我想要更高,40000呢?看看当我尝试将40000设为最大值时发生了什么。Excel提示滚动值必须在0到30000之间。现在。
即使你不预见这在特定情况下会成为问题,仍然有些情况你需要的数字会远高于30000。那么你该如何处理?这是一个小技巧。你可以右击格式控制,这里是增量按钮。
我将当前值重新设为0。这次我将增量变化设为1,而不是100。现在,关键是把这个1视为1000。所以这实际上代表1000。另一个技巧是我需要将其链接到这个单元格,而不是直接链接。
但到另一个单元格,可能是 D2。所以我会点击这个按钮。将其链接到 D2,然后点击这个按钮返回,再点击 O。现在,当我点击远离按钮再返回时,点击上半部分,每次增加 1,每次减少 1。如果我点击下面。所以如果这个数字 3 代表 1000,或者我可以将其设为 100,反正都是这样。
现在我需要做的就是点击 B2 并创建一个公式。我会输入等号。所以这个单元格等于 D3,无论 D3 中是什么,乘以 1000,然后按回车。现在我完成了这个操作,我可以很容易地超过 30000。看看这个是怎么运作的。这是一个简单的技巧,用于使旋钮按钮可以让数字超过 30000。
看起来这里有一个错误代码。但我需要做的只是双击 B 和 C 之间,它会拉伸以使整个数字可以适应提供的空间。如果我不想让这个数字在这里让人困惑,我可以右键点击 D 并选择隐藏。
现在我有一个很棒的表单控件,可以用来快速估算我的年薪。真可惜这不是事实。
Excel中级教程!(持续更新中) - P42:43)创建饼图 - ShowMeAI - BV1uL411s7bt

在这个视频中,我们将看看如何以及何时在Excel中使用饼图。首先,让我们讨论何时饼图是有用的。饼图的目的是显示个别部分与整体之间的关系。例如,在这个电子表格中,我们有一个家庭的收入来源列表。假设一个配偶是锁匠,赚取这笔收入。每月是一个确切的金额。
另一个配偶是平面设计师,收入不同,也不是精确的。然后他们俩还有副业,这些都是估算,而不是确切的数字。所以我会修改这两个估算。这种方式是,每一项收入都是总金额的一个组成部分。所以每一项都是下面整体的一部分。
这是一个饼图会有用的实例,能够传达有趣且有用的信息。在继续之前,我想给你展示一个单独的例子,一个饼图没有太多意义的例子。这个电子表格是一个非常复杂的电子表格,包含重复的段落、国家和产品。
由于其复杂性,这并不是一个很好的饼图候选者。我稍后会向你展示我的意思。但现在,让我们回到我们的每月家庭收入电子表格。如果我想为这个数据创建一个饼图。
第一步是选择图表的数据。因此,我会点击并按住鼠标,拖动以选择A列和B列,但我不包括总数在内。我们包括列标题,以便Excel知道这些数字代表什么。
但我们不包括总数,因为总数会扭曲饼图,使其基本上变得无用。因此,选择好数据后,我可以直接进入插入选项卡。我们在这里有多种图表,列表中有插入饼图。所以我会点击它,然后出现各种选项。当我把鼠标放在选项上时。
我可以预览它们的样子。这是Excel中的一个很棒的功能,帮助我决定选择哪个。我们有一些二维饼图、一个三维饼图和一个甜甜圈图,所有这些饼和甜甜圈让我有点饿,但我会尽量集中注意力。现在我决定选择三维饼图。所以我只需点击它。
我的图表出现在电子表格上。我可以点击并拖动,将饼图放置到我想要的位置。我觉得这个位置看起来很不错。现在我有了我的饼图。如果我选择了它,我会在顶部看到两个额外的选项卡,图表设计和格式。如果我点击图表之外的地方,这两个选项卡就会消失,但我只需再次点击图表,它们就会重新出现。
让我们看看这两个标签提供的一些选项。如果你点击“图表设计”标签,你会看到有一个添加图表元素的选项。如果你点击这个按钮,它会给你一些图表标题选项。我可以通过选择“无”来去掉这个金额图表标题,或者我可以把它移动到饼图的中心,更多标题选项也有。
如果你在这里点击,你会得到额外的填充和边框选项、阴影以及各种不同的对齐选项等等。我希望我的标题在顶部,但我不喜欢它为标题选择的文本。我想把它从金额改成别的什么。我将把它改为“家庭月收入来源”。
我认为这更好地描述了我在这里展示的数据。这比仅仅用“金额”这个词要好得多。在“添加图表元素”按钮中,我还可以进行其他操作,比如添加数据标签。目前,我没有数据标签。如果我选择“居中”,看看会发生什么。这个饼图切片或部分上的数字现在就放在了那里。


这个部分作为标签。但是你可以看到这样的问题。有时它不起作用。它们会挤在一起。因此,我可以回去选择不同的选项为我的数据标签。外部结尾是另一个可能的选择,最佳适配,数据标注。这在很多情况下是一个很好的选项。如果我想,还可以加载更多选项,类似于我的标题选项。
我认为我最喜欢的选项是最佳适配。看起来很不错,而且每个饼图切片或部分代表的内容很清晰。我还有一些图例选项。我可以选择没有图例,也可以在右上、左侧或底部有一个图例。如果我想,我还可以获取更多图例选项。我决定把图例移到右侧。
我觉得这看起来真的不错。在图表设计标签上我可以做的其他一些更改包括快速布局。你可以通过将鼠标放在这些选项上快速调整布局,😊。我实际上喜欢现在的样子。我还可以点击更改颜色以选择不同的配色方案。
这个功能的原理是颜色调色板。所以如果我在这些颜色上点击,整个图表的颜色调色板或颜色方案就会改变。如果我更喜欢蓝灰色的配色方案,我只需点击这里,所有的颜色都会变成蓝色或灰色。我们还有其他所有这些选项,如果我向下浏览,还有更多选择。
我要选择多彩调色板3。我觉得看起来真的很好。接下来,我可以选择不同的图表样式。现在,这会改变我已经选择或调整的一些设置,但你可以看到这些每一个选项都可以改变饼图对观众的影响。根据你展示图表的目的和你对观众最吸引的样式来选择。
其中一些可能比其他的效果更好。我觉得那个看起来很有趣,尽管😊有点奇怪。还有另一个样式我觉得看起来真的很好,还有一个。但我想我会点击这个撤销按钮几次,回到我最初的样子。在图表样式旁边,我有选项可以切换数据,交换行和列或选择不同的数据。
如果我想,我还可以更改图表类型。如果我点击那里,它再次给我选择从3D回到2D图表,或选择甜甜圈图表的选项。我甚至可以切换到完全不同类型的图表。但这是我向你展示这些选项的好机会,例如饼图的饼图或饼图的条形图。
饼图的饼图是一个特别有趣的选项,尤其是当你有一些大块的饼图,以及一些更小的饼图时,比如我们这里的数据。所以如果你看看这个例子,饼图的饼图设置展示了这个小块代表的内容。它是从保姆工作中赚得的$90和从 yard sales中赚得的$50。这个小饼图有助于突出饼图中的小块。
我现在非常喜欢这个样子,尽管我可能会换成这个其他样式,这对我来说看起来很棒。我们在图表设计选项卡上的最后一个选项是移动图表。如果我点击它,可以注意到我可以将此图表放在新工作表上,或者将其保留为工作表1中的对象。让我们尝试将其移动到新工作表。
如果我想的话可以命名,但我只会点击O。现在我有了一个新的工作表,具体来说是图表工作表chart1。现在工作表1上完全没有饼图。我将通过再次选择图表来撤销此操作,转到图表设计,然后将其移动到工作表1中的对象,点击O。
现在让我们快速看一下格式选项卡。在这里,我们有很多形状可以添加箭头,例如三角形、正方形等。此外,还有一些样式可以选择。如果我将鼠标放在这些形状上,它会给我一个预览,你可以看到选择其他主题样式会如何改变饼图的外观和感觉。
在某些情况下变化非常明显。所以你会得到一些看起来非常漂亮的选项。只需试一下,注意我并没有点击,只是将鼠标放在不同样式的顶部,我就能获得即时预览。我还可以在这里选择特定的形状填充。
如果我喜欢这个饼图的外观,除了背景颜色有点黑或深灰色,我可以为形状填充选择特定的颜色。其实在这个情况下我不想这样做,但你可能想。我会下滑到形状轮廓,我可以选择一种颜色,比如红色。现在这个饼图框的轮廓是红色的。我还可以去形状轮廓下拉菜单中更改轮廓的粗细。
如果我想,我可以把它做得非常厚。我并不一定认为那看起来好,但这就是你可以更改的内容。通过进入饼图的格式选项卡,你也可以看看其他一些快速样式,如果你对它们感兴趣的话。现在。
饼图和Excel中其他图表的美妙之处在于,随着时间的推移,如果这些数字发生变化,比如说木工销售额上升,我按下回车,饼图会调整以显示这些变化。假设庭院销售额也大幅上升,饼图会再次根据这些变化进行调整。在结束之前,我想向你展示几个很多人完全不了解但非常有用的饼图功能。
这些功能可以帮助你的饼图看起来更出色。一个是你可以“爆炸”饼图的任何部分。例如,只要饼图被选中,我可以双击饼图的任何一部分,然后点击并拖动以“爆炸”这一部分。这就是这个词的意思,Exp。
我可以双击这个饼图的一部分,然后点击并拖动。😊。
“爆炸”那一片饼图以及其他各部分。这样做可以帮助将标签彼此稍微分开,并把焦点放在饼图的特定部分。另一个常常被忽视的功能是,你可以右键点击任何饼图元素,以调整其填充、轮廓或格式化数据标签,可能通过改变其颜色。
如果你对任何这些变化感到后悔,可以右键点击那一片饼图,选择“重置以匹配样式”。我也会这样处理文本。因此,我希望你在Excel中创建饼图时玩得开心。只需记住,饼图并不适合每种数据或电子表格。例如,如果我只选择这张电子表格的一部分,只有一列包含数值数据。
如果我去插入饼图,看看我得到的结果。这完全没用且无关紧要。
因此,考虑清楚你制作饼图的目的以及你希望通过图表展示的数据是非常重要的。
Excel中级教程!(持续更新中) - P43:44)生成随机数 - ShowMeAI - BV1uL411s7bt

在这个教程中,我将向你展示如何快速生成Excel中的随机数。偶尔,你会发现自己在Excel中遇到的情况,你可能需要一个随机数。我们将看看如何生成两种不同类型的随机数。第一个例子是介于0和1之间的随机数,为此。
你要做的就是点击一个单元格,输入等号。然后输入R。你可以看到这里弹出的提示,它告诉我R的作用。返回一个大于或等于0且小于1的随机数。请注意它这里说的内容。重新计算时会发生变化。我想你很快就会明白这意味着什么。
所以在输入等于R后,我要做的就是放入一个左括号,然后一个右括号。中间不需要放任何东西。然后只需按下键盘上的回车键。你就得到了一个介于0和1之间的随机数。现在,如果我想要一系列随机数。好吧,我只需使用自动填充手柄。如果你不熟悉自动填充。
观看我其他的教程,其中讲解了自动填充手柄。但这是一个很棒的工具,可以让这种事情变得非常简单。所以我想要一系列随机数。这是一个随机数。我只需点击具有随机函数和公式的单元格。
所以这就到达右下角,那里有一个小绿色方块,把我的鼠标放在绿色方块上,然后点击并向下拖动。我会一直拖到第12行。我会松开,然后生成一整系列的随机数。现在你可能注意到,我的第一个随机数实际上变了一点。每次你重新计算或调整任何随机数时,它都会被重新计算。
看,他们都变得不错了。所以现在我有了随机数。我可以点击B列来选择整个列,然后如果我想的话,或许可以点击这里的百分比,这样就把小数变成了百分比79%82%。
这更易读且更易理解。现在如果你只是想要介于5和5000之间或介于1和10000之间的随机数,并且你想要的是整数,而不是小数。那么在这种情况下,你需要使用稍微不同的函数和公式。在这种情况下,你输入等号R之间,并注意它说的内容,返回你指定的数字之间的随机数。你放入一个左括号,然后是你希望生成的最低数字,比如1,接着逗号,再假设5000是最高数字,然后我放入右括号,按下键盘上的回车键。
这是我在1到5000之间的随机数。现在注意,即使这样做也改变了B列中的随机数。现在我可以使用自动填充手柄将其下拉,我会得到一系列随机数,这些数都不小于0,且都不大于5000。为了测试这一点,确保它真的在工作,我可以使用RANDBETWEEN。
假设我们要说5,9。所以如果真的有效,这将更容易看出。每生成的数字应该在5和9之间,确实如此。好的。那么现在我们有了这些随机数,如果我对这组随机数满意,不想让它们继续重新计算,我该怎么办?我可以通过点击并拖动选择数字范围,然后复制刚才的信息,按Control C复制,然后可以点击另一列,随便选一个单元格。
我就选这个单元格,然后进行“粘贴特殊”。在这里粘贴,我会下拉到“粘贴特殊”,选择值,所以它将只粘贴值。现在如果你点击其中一个数字,这些是随机生成的,但它们是通过RANDBETWEEN函数在这一列中生成的,你可以在上面的公式栏中看到,但这些数字只是数字。
我复制了公式,并使用“粘贴特殊”作为值进行粘贴。所以这些数字将来不会改变,尽管这些明显会。你刚刚看到它们在你眼前改变,所以我可以对这些数字做同样的事情。选择范围,按Control C复制,点击这里,我想粘贴,但记得我需要做“特殊粘贴”,所以我去粘贴按钮的底部,在“粘贴特殊”中选择值。点击确定,这些确切的值被粘贴,当然我可以再次将它们改为百分比。现在这些数字将继续变化,因为它们仍然是随机的,但这些是固定不变的。
它们只是值。所以现在完成后,如果我想,我可以直接复制粘贴这一列的标题,删除随机化的列,因为它会不断变化,或者实际上我可以只复制值并将其粘贴到公式上,然后删除这列。
无论你想怎么做,但现在我已经生成了随机数,这些是稳定的,它们不会再不断变化。
Excel中级教程!(持续更新中) - P44:45)自动打开多个文件 - ShowMeAI - BV1uL411s7bt

在这个简短的Excel教程中,我想展示如何快速而相对轻松地设置Excel,以便每次打开时总是打开相同的文件。因此,这里我有三个不同的电子表格。假设出于某种原因,我需要定期打开这三个文件。
不必一个一个打开文件。我可以直接去桌面。所以我将最小化这三个Excel文件。然后你只需创建一个像我这样的新文件夹。要创建你自己的文件夹,只需右键单击桌面。但这个文件夹不一定要在桌面上。
它可能在你的文件Expr中,计算机上的任何地方。但无论如何,右键单击新建文件夹,给它起个名字,然后简单地把Excel文件放入那个文件夹中。现在,这些应该只是你每次打开Excel时想打开的Excel文件。所以对你放进去的文件要挑剔。如果你真的不想移动文件。
这是共享文件,如果你移动它们,其他人将很难访问这些文件。在这种情况下,看看你可以做什么。你可以右键单击你不想实际移动到文件夹中的文件,然后选择创建快捷方式。一旦你有了快捷方式,点击并拖动将快捷方式放入文件夹中。所以快速回顾一下,我们创建了一个文件夹,并将Excel文件或Excel文件的快捷方式放入该文件夹,这就是我之前为这个非常重要的项目smorrgs board3所做的,现在那非常重要的Excel文件都在那个文件夹里。
我可以打开Excel,实际上我在哪个Excel电子表格中并不重要。我甚至可以只是在一个完全空白的Excel电子表格中,但诀窍是去文件那里,然后下拉到选项,带出一些基本的常规选项,但如果你进入高级并几乎滚动到最底部,你应该能看到这里的一个选项。
开始时,打开所有文件,这里你需要输入该文件夹的文件位置。这是我文件夹的文件位置。你的可能类似,但那是硬盘的一个文件夹和另一个子文件夹,对我来说是在桌面。但对你来说可能不是,可能是你的文档文件夹或计算机上的其他地方。
然后最后提到的是包含你想每次打开Excel时打开的Excel文档或快捷方式的文件夹。一旦你设置好了,点击确定。现在我将关闭我所有的Excel电子表格。
Excel完全关闭了,现在我再打开它,看看会发生什么。看,所有三个重要的电子表格都打开了,准备使用。这是一个节省时间的好方法。如果你经常使用Excel,当然,可能每天只节省你5秒钟。但如果你每天都使用Excel,这会累积起来,这个技巧将为你节省一些时间和麻烦。
如果你改变主意,想要自动打开的文件,你当然可以,只需更改文件夹中的内容。所以我可以将这些移出文件夹,或者如果这些只是快捷方式,比如这个,你甚至不需要将其移出文件夹,只需右键点击并删除。你只是在删除一个快捷方式,而不是删除实际文件,这将改变当你启动Excel时自动打开的文件。
如果你想添加额外的Excel电子表格或文件,只需点击并拖动它们到文件夹中,你就可以开始使用了。现在,如果你决定不希望任何文件自动打开,这没问题。你可以去文件选项,返回到高级设置,向下滚动到选项列表的底部,然后选择系统中的文件位置,删除它。现在,当我打开Excel时,它不会。

自动打开任何文件。
Excel中级教程!(持续更新中) - P45:46)从 Excel 到 Microsoft Word 的邮件合并 - ShowMeAI - BV1uL411s7bt

在这个视频中,我将向你展示如何从 Microsoft Excel 到 Microsoft Word 进行邮件合并。让我向你展示我所说的,这里我有一封为一个假设的小企业写的表格信,几乎准备好发送给我所有的商业联系人。但你会看到,表格信的一些方面需要自定义。
我不想说亲爱的收件人姓名,我想插入实际的人的名字。此外,还有收件人的公司名称、地址和其他详细信息。我在 Microsoft Excel 中有联系信息。这些是我的商业联系人,包括姓名、公司名称、地址等等。好消息是,通过使用邮件合并。
我不需要为我的每一个联系人重新创建这封表格信 50 次。相反,我可以简单地从这个 Excel 电子表格中提取重要数据。让我们看看如何做到这一点。第一步是仔细查看包含联系信息的 Excel 电子表格。在我的案例中,这是一个我从头创建并添加到的电子表格,我非常小心。
我已经按照我想要的方式整理了它。但在你的情况下,你可能是从另一个程序或来源导出这些数据。因此,你需要做的第一件事是确保你的 Excel 数据是好的。例如,拥有一个标题行确实很有帮助。
你可以看到我的第一行有列标题。这在进行邮件合并时非常有帮助。每个标题名称基本上会成为我 Microsoft Word 文档中的占位符。你可能还想考虑的是,是否要将商业地址或联系地址分开。
你可以看到我这里有街道地址、城市、州和邮政编码都分开了。现在,在你的情况下,可能不需要这样做。将整个地址放在一列中可能也可以。这有利有弊。但请注意,如果你想更改,最好在邮件合并之前进行。
Sam与名字。你真的想把名字和姓氏分开吗?这样可以,但你只是想确保你的数据准备好合并到 Word 中。我对这些数据很满意,所以此时我将退出这个文档,实际上,我想保存它,然后退出。
然后数据就可以准备好被导入到 Microsoft Word 中。现在,回到 Microsoft Word,我要做的就是使用这个邮件选项卡来定制我的表格信,点击邮件,打开邮件功能区。在左侧,你会注意到它说开始邮件合并,点击这个开始邮件合并按钮是很诱人的。
但是,我需要首先选择收件人。这给了我三个选项。我可以从我的 Outlook 联系人中提取,这绝对是一个好选项。如果你经常使用 Microsoft Outlook,你也可以点击这里输入新列表。我可以进去为我想发送的62个人输入联系信息,但在这种情况下,这会非常繁琐且不必要。
所以我会取消我真正想用的选项,第二个选项是使用现有列表,所以我点击那里。希望我知道我存储了那个 Excel 电子表格的位置。在我的情况下,我把它存储在桌面上,所以我可以直接点击那里。这就是我的邮件合并联系人列表。在你的情况下,你可能需要浏览文档,或者搜索你的电脑以找到存储源电子表格的位置,但对我来说,它就在那儿,我会双击打开它。
现在,Microsoft Word 只是试图验证我想用哪个 Excel 工作簿的部分作为我的收件人来源。在这种情况下,只有一个选项,即我的 Excel 表格的第一个工作表。联系人列表只有一个包含数据的电子表格。因此,Word 发现这可能是我想要的。而且确实如此。还需要注意左下角的这个复选框。
第一行数据包含列标题。如果你还记得,我说如果你有列标题,邮件合并会更容易,而我的电子表格中有列标题。所以我需要确保这一点被选中,然后点击“确定”。现在,当我点击确定时,看起来什么也没有发生。但如果你仔细观察。
你可能已经注意到,这些按钮中的一些稍微变化了一下。它们看起来有点不同。许多按钮之前是灰色的,但现在不是了。其中一个变化是现在有“编辑收件人列表”的通知。现在我已选择了收件人列表,我可以点击编辑,你可以看到我 Excel 工作簿的第一个工作表中的所有名字现在都包含在我的收件人列表中。
现在,如果我想把这封表单信发送给列表上的每个人,除了兰娜,那该怎么办呢?我可以简单地取消选中她的名字。如果我想把信发送给除了居住在某个特定州的人以外的所有人,那我可以点击过滤,并根据联系人居住的州或其他任何条件进行过滤。也许是邮政编码,请注意你也可以排序,这实际上应该没有太大区别。
但是如果你想,你可以对收件人列表进行排序。你还可以查找重复项,甚至可以尝试验证地址,以确保它们是真实的地址。因此,这里有很多很棒的选项。我将兰娜重新放回收件人列表中,然后我会点击“确定”。好,现在我准备开始识别我想从 Excel 中提取到 Microsoft Word 的信息。
所以左上角的信息是关于我虚构的小企业的信息。我不需要根据收件人来更改这一点。但我确实需要更改收件人姓名。如果你往下看,还有另一个收件人姓名。所以我将高亮所有这些内容,包括逗号。这是我想替换的内容。
现在在邮件选项卡的邮件功能区右侧,插入字段组。注意有一个问候行按钮。如果我点击它,就可以很容易地自定义这一点。所以我可以说亲爱的某某,或者对某某,或者直接省略亲爱的或对。我想我会保留亲爱的。
我是否想列出收件人的全名,还是这有点过于繁琐?也许我只想要姓,兰道尔先生,或者我只想用名字。然后我可以决定,在这种情况下,亲爱的约书亚后面是否要加逗号、分号或什么都不加。接下来,看看这个,它说无效收件人姓名的问候行。所以偶尔。
有一个错误。如果有错误,我希望默认消息是什么。这就是了,亲爱的先生或女士。但这里还有其他选项。现在,看看我们下面的内容。这太好了。这是一个预览,以确保我所做的会有效。所以亲爱的拉娜,亲爱的埃利斯,亲爱的道格拉斯,在大多数情况下,这些似乎都是名字。
似乎工作得很好。所以我可以通过预览浏览这些内容。如果我注意到一些问题,比如说亲爱的德克萨斯或亲爱的路易斯安那,我会知道有问题。为了修复它,我只需去匹配字段。这向我展示了Microsoft Word如何尝试从Excel中获取数据。在左侧。
Word给我提供了一些在表单信中常用的数据字段。然后在右侧,这些是我Excel工作簿中的列标题。因此,它将名字匹配到名字,姓氏匹配到姓氏。但很多其他内容没有匹配,可能也没关系。
我不需要为每个可能的领域准备内容。但如果有错误,我可以在这里纠正。现在,我只需点击O,然后再点击O。现在,注意发生了什么。Microsoft Word就在这里插入了问候行。现在它在这里,我不需要保留原始的措辞或文本。所以我可以高亮它。
在键盘上点击删除或退格。这部分我的表单信现在准备好了。所以信的其余部分看起来不错。但在顶部,如果你还记得,我想在这里再次显示收件人的名字,然后是其余的信息。和之前一样,我将高亮收件人姓名,其实你不必这么做。
我觉得这是一种有用的方法来处理这个任务。不过,我这次高亮了收件人姓名。这次,它不是一个问候行。所以我将选择这个,插入合并字段。现在,不知为什么,它变成灰色的。我无法使用它。我注意到每当发生这种情况时,我可以点击选定文本之外的地方,然后快速三次点击它。
有时候这样做是有效的。但看看它做了什么。现在我可以选择插入合并字段。当我点击时,它给我一个来自Excel工作表的所有数据片段的列表。你应该认得这个。所以我会选择名字。我会点击插入,再选择姓氏,然后点击插入。然后我可以点击关闭。现在我把这些都放进去了。
我可以删除公司名称。现在,我漏掉了一个小步骤。😊。但我想稍后再保存并强调一下。所以接下来,我将继续处理街道地址。我会选择街道地址和城市、州、邮政编码,所有的部分。都已高亮显示,我会来到这里。
我可以再次去这里插入合并字段。我可以组合地址的各个部分。或者注意到有一个特定的地址块按钮。所以我可以直接点击那里。它给我一个预览。艾伦·霍金斯·奇诺蒂克音乐,地址在这里。我可以通过点击右侧和左侧的这些按钮来循环查看预览。
现在,我越看越能发现问题。地址缺少街道地址。只有城市、州和邮政编码。与我之前给你展示的非常相似,我可以在这里匹配字段。我要查看地址。地址1没有匹配。所以这就是问题所在。
我只需点击箭头并选择商务地址。在我的情况中,你的文档中可能是不同的短语或标题,但在我这里,街道地址就存储在这里。现在我可以点击O。让我们看看这是否解决了问题。斯蒂芬妮·巴·斯特城,这里是街道地址,城市、州和邮政编码。
匹配字段在邮件合并输出有错误时真的能帮你省事。在左侧,你可以自定义姓名的显示方式。如果你不想包含公司名称,可以选择去掉。我是想包含的。还有其他选项可以尝试。我对现在的样子很满意,我会点击O。
现在我可以删除之前的文本。我觉得这个文档现在已经准备好进行邮件合并。在我展示之前,我想让你知道,可以在此文档中的任何地方插入合并字段列表中包含的内容。所以我可以放入电子邮件地址。
我可以输入电话号码或其他列出的任何信息。在这里,这些信息再次是从我的Excel工作簿中提取的。好吧,在我点击完成合并之前,我想点击预览结果。如果你还记得,我说我漏掉了一两个步骤。让我们看看我犯的错误。在这种情况下,我的Stephanie Ba重复了。
Stephanie和ball之间没有空格。现在,在这个预览结果模式下,你可以直接修正这个错误。我们试试看吧。现在我在Stephanie和ball之间加了一个空格。如果我向上点击下一箭头查看下一个收件人。看,genie的名字修正了。
对于Aez和Reginald,它已经修复了,其他所有人也是如此。这是预览结果的一大好处。打开它,然后进行更改。现在你可以将其关闭。这是一个切换功能,所以你可以来回切换。我本可以在预览模式之外进行相同的更改。我可以插入一个空格。
好吧,但更大的问题是名字重复了两次。当我设置地址块时,我没有多想,但注意它会再次插入收件人的名字。所以我根本不需要第一个名字。我将其高亮并删除。和之前一样,我可以预览并看到它将为所有收件人修复。
你会注意到,它正在这里和我从Microsoft Excel插入的任何合并字段处更改数据。如果需要,你可以点击检查错误,你可以看到三个选项。但就我而言,我可以确认这正按我想要的方式工作。所以我会点击完成合并。这给了我三个选项,我可以编辑单个文档。
这基本上会创建62个不同的独立文档,每个文档对应一个我将发送邮件的人。我还可以发送包含该文档的电子邮件消息。注意它所做的事情。它会自动从我的源Excel电子表格中提取数据。它发现我有一个名为电子邮件地址的列标题,并自动处理。
然后我可以输入主题行,仔细检查所有这些设置,然后点击确定,它应该会打开Outlook。我可以向每个人发送电子邮件。但在我的情况下,我只是想打印这些文档,所以我可以点击打印。即使这只是一个页面,你也可以在左下角看到,页面是1/1。
我将直接打印这个文档。实际上会打印62次,每次对应我从Microsoft Excel合并的记录。我只需选择我的打印机,然后点击打印,它就会一次打印一份。在这一点上,如果我认为我可能会再次使用这个文档,去文件选项卡保存一份副本是个好主意,这样我可以轻松调出。
将其与不同的联系人列表合并并发送给其他人。现在,我想让你看到还有一个选项,可以使用信封做同样的事情。我可以设置一个邮件合并,并定制这个信封,以便它也可以与我的表格信一起打印。如果对此感兴趣,我很乐意创建另一个教程,回顾一些这些步骤,并展示如何创建邮件合并信封。

Excel中级教程!(持续更新中) - P46:47)获取和转换/Power Query 1 - ShowMeAI - BV1uL411s7bt

这是Excel的初学者指南,获取和转换,亦称为Power Query。在这个视频中,我将向你展示如何使用获取和转换将电子表格中的数据进行转化。清理它,调整它,优化它,让它更易于使用和阅读。那么我们开始学习获取和转换吧。仔细看看这个工作表。
如你所见,这是一个电影列表,以及关于这些电影的其他信息。假设我从其他地方获取了这个电子表格,也许是某个不小心处理文本的人。你可以看到在使用粗体方面存在各种不一致。
我的数据中有一些我不喜欢的多余空格、不同的颜色等等。创建此数据的人一定是从互联网上或电子邮件中复制粘贴了一些信息,因此它没有标准化。这让我感到烦恼。我想获取和转换这些数据。所以第一步就是简单地在数据的某处点击。
所以我这里有几行几列的数据范围。我只需在数据范围内的某个位置点击,然后可以转到数据选项卡,在获取和转换组中查看。我注意到有多个来源可以获取数据。
我可以从文本、网页、表格或范围获取数据。这里有一个按钮,一个下拉按钮,你可以点击查看更多可能的数据来源。因此,再次确保我已点击某个范围,我将点击“从表格范围”。Excel已确定我的数据位置。是的,我的表格有标题。我点击“是”。
注意它所做的,它把我的范围、数据变成了一个表格,并打开了这个新窗口。这就是Power Query编辑器。如果你不习惯这个窗口,它可能会让人感到困惑。看起来像是Excel发生了剧烈变化。而其中一个原因是这个窗口占满了我的屏幕。所以我会点击右上角的按钮,把Power Query编辑器稍微缩小一点。
这样你就可以看到我原来的电子表格仍在后台。我的数据仍然完好无损。改变的唯一地方是它被转换成了一个表格,而在我的原始工作表上,我有这个Power Query编辑器。我会再次最大化它。我希望你把这个Power Query编辑器视为一个沙盒,我可以在其中玩耍。
我可以更改数据,可以尝试一些东西,而这些都不会影响或破坏我在电子表格中的原始数据。然后我可以选择将这些数据添加到我的电子表格或不添加。让我们仔细看看这个Power Query编辑器。除了能够在屏幕右侧查看我的电子表格数据。
我有查询设置,并在其中包含了一系列已应用的步骤。它说源。换句话说,我为我的数据建立了一个源。那就是被转换为表格的范围。它说更改类型,这可能是指将我的范围转换为表格,因为我对这些数据进行更多更改。
你会看到这些更改在这里列出。好的,让我们看看如何改进这些数据。你会注意到我的标题列被选中。我可以切换到类别或第二类别或评分,随便我想做什么。但我将从标题开始,选中后,我会去我的标签。注意,默认情况下我在主页选项卡上,这里有一些可以用来转换数据的选项。
但在转换选项卡上还有更多选择,只需点击即可。我可以进入格式,点击,我希望将我的标题列中的所有数据更改为小写。因此,通过点击那个按钮,并切换为小写。看看发生了什么。现在每个电影标题都仅为小写。这就是一个改进。
因为看看原始电子表格中的情况。有些标题是全大写的,有些不是。这真是一团糟。因此,在这个 Power Query 编辑器的沙盒中,我试图标准化内容,使其看起来应该的样子。现在所有内容都是小写的。我可以回到格式按钮,选择每个单词首字母大写。
我认为这是一个改进。接下来,我想修复标题列中所有多余的空格。单词“gone”和“with”之间的空格太多。词“Matilda”前面也有太多空格。要解决这些空格问题,我可以再次去格式按钮。我将尝试修剪多余的空格。当我点击修剪时。
你会注意到,这些单元格中条目的开头和结尾的多余空格已经被清理掉了。多余的空格已被移除。那么,单词之间的空格呢?这有点难处理。可能有更好的方法来做到这一点。但我将去替换值。我会点击,想让 Excel 找到连续三个空格的示例。
所以我连续按了三次空格键。我想将这三个连续的空格替换为一个空格。所以我在第二个框中点击,并再次按空格键。我将点击 O。现在,随着我点击 O,你可以看到这解决了很多空格问题。我再试一次,这次我将去替换值。
也许我将两个空格替换为一个。再次点击 O。这似乎改善了我的数据。现在。让我们看看我的评分列。如果我点击“评分”这个词,它会高亮显示整列。我注意到这一列也有几个问题。有些电影列为。而其他电影则标记为 R 级和 P G13,我认为这也不正确。因此我们将再次使用替换值。
所以要查找的值是R级,咱们将其替换为R。我再做一次。替换值定义P G13,将其替换为Pg-13。点击O,它为我清理了数据。正如我所说,注意右侧,我的已应用步骤。我有我所做的每一步的列表。如果我对其中任何一步后悔,比如我后悔修复R级。
我只需点击这个红色的X。你确定要删除这个步骤吗?这可能会导致一些问题。让我们试一下。我点击删除,它移除了那个步骤,并没有给我带来问题。现在,我有很多其他方法可以转换这些数据。我主要向你展示了这个格式按钮和替换值按钮。
这些是一些最强大的选项。但还有更多。如果你感兴趣,我会制作更多视频展示其他选项。但现在,我还想告诉你,有时候,不仅仅是使用这些变换按钮,右键点击列标题并选择下拉菜单中的选项会更简单。
我将再次替换值,将R级改回R。点击。假设我对这张电子表格所做的转换完全满意,并准备将其应用到我的工作簿中。我只需点击这个主页按钮,然后点击关闭并加载。当我点击关闭并加载时,有时会花一点时间,但它会创建一个新的电子表格。
你会注意到我的原始数据仍然在这里,表格1。是的,它现在是一个表格,但还有一个表格4,里面有我清理过的所有数据。我可以浏览下去查看所有数据都已导入。我现在可以关闭这个面板。如果我真的更喜欢这个数据而不是原始数据,当然。
我可以右键点击原始文件并删除那个电子表格,点击,删除。甚至我可以右键点击,将表格4重命名为我的新表格1。我刚刚使用了获取和转换,之前称为Power Query,来清理和转换杂乱的数据为我准备好的数据。
我可能仍然需要做一些小的更改。但大部分工作已经完成。
Excel中级教程!(持续更新中) - P47:48)获取和转换/Power Query 2 - ShowMeAI - BV1uL411s7bt

在这本关于Excel获取和转换工具的中级指南中,我将向你展示如何从网络获取数据并在Excel中进行转换。你可以在第3个工作表上看到我有几个网站URL,而你应该可以访问我使用的相同文档。
如果你查看视频下方的描述,会有一个链接。链接会带你到这两个维基百科页面。这两个维基百科文章中都有我想要导入到Excel工作簿中的表格。要做到这一点,我只需点击URL以高亮显示,然后按住控制键并点击C来复制URL。
然后我会跳回Excel,进入数据选项卡,在获取和转换数据组中查看。我会点击“从网页”。这会打开一个新窗口,我可以简单地粘贴我从维基百科复制的URL。我点击“O”,一个窗口会打开。这就是导航器。导航器将帮助我选择维基百科页面的哪一部分我想获取并转换到我的Excel工作簿中。
所以看看它给我的内容。它说有荣誉,评论文档剧集。然后下面有一堆表格。那么,它是从哪里获得这些信息的呢?它是从我提供的URL获取的。如果我回到维基百科,就能更好地看到。如果我下滑到剧集,比如,有一份关于《神盾局特工》每个季节的列表。
播出的剧集数量和收视率。因此,假设这是我想导入的数据。我只需注意该部分剧集的标签,返回到Excel中查找。找到了,我可以点击它,如果它的样子完美无缺。
我可以点击加载,它将被添加到我的工作簿中。但是我想对数据做一些更改。所以我不会点击加载,而是点击转换数据。这会带我进入Power Query编辑器窗口。让我们看看数据。对我来说,数据看起来很好。
但是,有些事情让人感到困惑。例如,这个节目最初播出后,剧集和季节都会重复。如果我回头查看维基百科的文章,就会变得更加清晰。这个最初播出的单元让人困惑,使得季节重复。
剧集可能会重复,排名也可能会重复。那么,让我们看看如何修复它。我实际上不需要第一行数据,因为它是重复的。我不需要这个最初播出的单元,其他内容也确实重复。因此,我将在窗口底部的行1上点击,它列出了所有包含在行1中的内容。
然后我只需在首页选项卡上点击删除行。这里有删除顶部行、底部行或交替行的选项,以及一些其他选项。我将选择删除顶部行。现在我需要指定多少行。就一个顶部行。如果我输入二,它将删除前两行。我只需点击确定。
第一行现在已被删除。现在让我们删除第一列。这也是不必要的数据。因此,我会确保选择了第一列,然后点击删除列。看看,这里还有另一列不必要的列。这是非常常见的,特别是在你从互联网上或其他非原生 Excel 来源提取数据时。
在 Excel 中,从原始数据中引入不必要的数据、重复的数据或其他多余的内容是很常见的。因此,我们正在努力清理这些数据。这是完全不必要的,它只是第二列的重复。因此,再次,删除这些列。它已经消失。让我们看看其余的数据。其他一切看起来都不错。现在。
就像我在我的《Excel 初学者指南》中展示的那样,在右侧获取和转换数据。我有一份我在尝试清理数据时所做的所有应用步骤的列表。如果我对其中任何一步感到后悔,我只需点击该步骤左侧的红色 X,它就会撤消该步骤。在之前的视频中,我还展示了如何通过转到转换选项卡并使用格式等工具,以这些方式改变你所选内容的格式。
或者你也可以使用替换值来帮助清理数据。现在,在我将这些数据添加到工作簿之前,我还有一个更改要进行,那就是这个。看,标题与我想要的并不完全匹配。我希望第一行实际上作为标题。因此,在首页选项卡的主页功能区中,我只需点击使用第一行作为标题。
现在,数据看起来正是我想要的样子,我准备将其添加到我的工作簿中。你可以通过转到首页选项卡并点击这个关闭并加载按钮来做到这一点。现在,点击该按钮的上半部分将几乎立即将来自维基百科的数据添加到我的工作簿中。如果我点击该按钮的下半部分,它会给我一个选项,关闭并以其他方式加载数据。不过现在我只需点击关闭并加载,维基百科中的表格已被转换并加载到我的工作簿中,并作为新的工作表 6 添加。我现在可以右键点击并重命名,可以命名为《神盾局特工的剧集》,按下回车键,这些数据就可以在 Excel 中使用了。

Excel中级教程!(持续更新中) - P48:49)自定义自动填充句柄 - ShowMeAI - BV1uL411s7bt

在本教程中,我将向你展示如何更改或添加Excel中预定义的文本系列,这些系列与自动填充句柄一起使用。在我之前制作的一个视频中,标题为“Excel的自动填充句柄深入解析”,我展示了如何输入,比如星期一,点击星期一并使用自动填充句柄向下点击和拖动,看看发生了什么。Excel在电子表格中生成了一个系列。从星期一到星期天,然后又重复。
这在几个月和其他事情上也可以类似地工作。我们试试一月的Jann。但我的一位观众保罗联系了我,并指出还有另一种使用自动填充句柄的方法。如果你点击左上角的文件选项卡,可以向下找到选项和高级,然后滚动到选项列表的最底部。你会看到有一个常规部分,其中有一些可以更改的内容。
你可以编辑自定义列表。它说明创建可用于排序和填充序列的列表。所以我会点击编辑自定义列表,你可以看到它带有一些预设的自定义列表,可以与自动填充句柄一起使用。好吧,我想创建我自己的新列表,可能不想用星期一、星期二、星期三等等,而是想用西班牙语来表示。我当然还应该加上重音符号。好的。
所以我们在西班牙语中有了星期几的名称。现在我已经输入了整个列表,我可以点击确定。让我们试一下。我会再次点击O,点击屏幕,然后输入luase。点击它,使用自动填充句柄,我可以点击并拖动,一直拉到使用自动填充句柄。
如果你的自动填充句柄左侧或右侧已有数据,你只需双击填充句柄,它会将其扩展到与相邻数据相同的程度和长度。返回到选项。一旦进入选项,你必须去高级选项,然后在选项列表的底部编辑自定义列表。
我现在有一个自定义列表,我其实并不需要那个列表,所以我会删除它。点击O,你会注意到你也可以将项目导入到这些列表之一。例如,从你的电子表格中,因此你可以在电子表格中输入你想保存到自定义列表中的系列,然后可以点击这里进行选择。
再次点击这里,然后在这种情况下点击导入,我实际上并不需要这样做,所以我会将其删除。因此,使用这种方法,你可以在新列表中放入几乎任何你想要的内容,一个可与Excel的自动填充句柄一起使用的自定义列表,只需点击O,再次点击O,你就可以使用那个自定义列表了。

Excel中级教程!(持续更新中) - P49:50)将数据插入 Microsoft Word - ShowMeAI - BV1uL411s7bt

在这个Excel教程中,我们将探讨如何将数据从Excel插入到Microsoft Word。假设我只想复制这里的数据并粘贴到Microsoft Word中。这能行吗?让我们试试看。如果我点击并拖动鼠标选择想要复制的数据,我可以使用控制键+C的快捷键复制那个范围。然后在Microsoft Word中。
我可以按住控制键,点击V进行粘贴。数据粘贴得相当好。如你所见,这些数据是可编辑的。我可以更改这个金额。看看这会怎样。它确实改变了金额,但总计没有调整。因此,它基本上把这当作简单的文本。让我们看看有没有更好的方式将数据插入Microsoft Word。
我们可以尝试通过点击插入,然后点击表格,选择一个普通表格,将这个范围转换成表格。点击O。现在,它已经将其转换为一个表格。现在,如果我点击并拖动选择数据,复制它,然后进入Word并粘贴,结果似乎好一些。但即便如此,如果我更改数字,看看,改变那个数字并没有更新下面的总计。
一定有更好的方法。在我看来,将数据插入Word的最佳方法是首先复制范围,然后进入Microsoft Word,而不是简单地粘贴,去剪贴板组的主页标签。如果你点击粘贴按钮,但粘贴按钮的下半部分,会弹出一些选项。其中一个是特殊粘贴。
这给了我各种特殊的粘贴方式。但最上面的那个是我想要的。Microsoft Excel工作表对象。我选择它,点击O,它会将我的数据作为Excel对象粘贴。现在你可以看到我的图表在右侧,但这没关系。这次。
因为我将这些数据作为Excel对象插入。让我们看看它的行为。我可以更改数字吗?是的,我可以。如果我双击它,我仍然在Microsoft Word中,但我看到一些Microsoft Excel的选项。假设我按下键盘上的回车键,它会调整总计。
它把这当作它实际是的Excel对象。同样,注意我可以访问Excel过滤器并更改其中一些,以过滤掉部分数据。因此在很多方面,这就是从Microsoft Word内访问的Excel。你甚至可以在顶部看到绿色的Excel配色方案。
即使我在Microsoft Word中。当我准备继续撰写我的Word文档时,我可以点击Excel对象外的地方,现在很明显我回到了Microsoft Word。但我的更改仍然有效。所以这很不错,但你需要知道这是一种链接和嵌入。😊
所以这个Word文档中的数据是链接到我的Microsoft Excel文档的。现在我们来看这个图表。我能否将这个图表复制粘贴到Microsoft Word中呢?我将先选择它,使用控制C键盘快捷键,然后在Microsoft Word中,我会按几次回车键,将光标向下移动一点。
我会去粘贴,点击下半部分,就像我之前做的那样,转到特殊粘贴,我将其粘贴为Microsoft Excel图表对象。我点击,这就是我的图表。它稍微有点大,所以我可以点击并拖动角落来缩小它,我也可以点击旁边来这样挤压它。
选中我的饼图时,注意它说双击以编辑Microsoft Excel工作表。所以如果我双击它,类似于我上面展示的,它基本上会尝试在Word中打开Excel,我可以进行一些操作。然后我可以双击,就像在Excel中一样,选择饼图的一部分,然后我可以点击并拖动将其炸开。我可以右键点击饼图的一片或图表本身进行一些更改,就像在Excel中那样。
所以这可以是将你的Excel内容带入Word的一个好方法。现在,有些情况下你可能不想让数据或图表像在这种情况下那样可编辑。如果我将这个Word文档发送给其他人,我不想让他们编辑Excel数据或饼图。在这种情况下。
在Excel中,我会选择数据,然后转到剪贴板组。我会选择不是主按钮复制,而是旁边的箭头。如果你点击箭头,它会显示复制为图片。我可以选择以打印时的样子复制,或者以屏幕上的样子复制。格式可以是图片或位图。所以这些方法都很好。
为了进行调整,我选择屏幕上显示的图片。但在此之前,我想我会取消这个,然后把图表稍微移开一点再试一次。我将选择它,进入复制为图片,点击O。现在数据已作为图片复制。我会进入Word的新页面,然后去粘贴,这次我可以直接点击粘贴的上半部分,我只是将其作为图像粘贴。
我不需要这个文本是可编辑的。所以现在当我双击它时,我没有选项来编辑数据,当然我也可以对我的饼图做同样的事情,选择它,点击复制旁边的箭头按钮,选择复制为图片,点击O,然后在Word中,我可以按控制V粘贴,或者我可以直接去主页标签点击粘贴按钮。
当然,我可以拖动它们以放置在正确的顺序。所以这两种方式都可以将Excel数据带入你的Word文档中。
Excel中级教程!(持续更新中) - P5:5)打印选项巧教程 - ShowMeAI - BV1uL411s7bt
在这个高级Excel教程中,我将向你展示Excel中的一些打印选项。老实说,我希望你不需要经常在Excel中打印。在当今世界,你应该能够以数字方式共享Excel文件,尤其是使用Dropbox和Microsoft Office在线等工具。希望你不需要频繁打印。
但是如果你确实需要打印这个教程,我们将向你展示一些关键的技巧和窍门,以便你能有效地打印。把打印看作一个过程,而不是单一的步骤或事件。这是一个过程。你在观看这个教程时会明白我的意思。
我们在打印时使用的工具可以在不同的地方找到。一个你会找到一些打印工具和选项的地方是点击文件选项卡时。它会改变视图,你会进入后台视图。然后你可以点击打印,这会给你一个打印选项。

所以你可以感受到打印后文档的样子。这里有各种选项。你在Excel的其他地方也会看到一些这些选项。可能我展示的内容会有重复。但这里有一些选项,而且有些相当重要。你还会注意到这个页面设置的链接。
这相当重要。在我们退出打印预览之前,我希望你注意到这个文档将需要多少页。如果现在打印,将会是30页。我可以点击这个箭头查看各页及其性质。我也可以使用右侧的滑块。所以你可以看到这些看起来不错。
但是当我向下翻页时,注意到一些列也会以有点奇怪的方式打印。似乎并不是所有的数据都整齐地放在一起。它没有正确组织。所以这是一点需要注意的。而且30页,一定有办法解决这个问题。所以继续观看,我会向你展示一些技巧和窍门。我想退出这个打印预览。
我可以通过点击这里的箭头,或者直接按键盘上的Esc键来实现。我已经退出打印预览。这是查找打印选项的一个地方。另一个地方是在页面布局中。你会在那里找到一些不错的选项。信不信由你,在右下角有这三个按钮。
在某种程度上,这个视图缩放,右下角的这些工具在我们尝试设置打印时会很有帮助。所以让我们看看能否将30页减少到更易管理的数量。让我们从页面布局选项卡开始,看看我们有哪些选项。如果你记得打印预览。我想告诉你一个打印预览的快捷方式。
你不一定要在文件中点击这里。快捷键是控制F2。因此在任何时候,我只需按住控制键并轻点F2,它就会带我到打印预览。好的,如果你记得有30页,让我们减少到这个数量,一种方法是注意这个打印预览页面是纵向的,纵向比横向高,如果你看我的数据,纵向有很多数据,但横向有不少列。
所以改变文档的方向可能是有利的,我可以在页面布局选项卡和页面设置组中做到这一点。因此我将点击方向,将其从纵向改为横向。现在让我们按控制F2,你会发现这并没有改变太多。
事实上,现在我有39页。但在许多情况下,这会解决很多问题。所以我们还能做什么,以便让这些数据适应,不让最后两列占用单独的页面。基本上,我将退出打印预览。我能立刻看到我可以改变的事情,你会注意到我的列宽。
其中一些列可能过宽。我不需要看到这些家庭纸牌游戏和棋盘游戏名称的所有空间。因此我可以调整每一列的大小。当然,最简单、最快的方法是点击并拖动选择所有列,然后在你选择的任意两列之间双击。所以可以在P和Q之间,或在S和T之间,或者其他任何地方。我选择T和U。
我将双击该列,它会将所有列的大小调整得刚好适合提供的空间。因此现在如果我按控制F2进入打印预览。看,现在我只有26页要处理。这确实大大帮助了我浏览这些其他页面。它仍然不是完美的。我希望这些列的数据能适合在另一页上。
但至少我得到了少于30页。我们在这里取得了一些进展。回到电子表格。你可以尝试的另一件事是,假设你并不需要所有这些信息。也许我只需要打印几个月的数据。如果是这种情况。
我可以只点击并拖动选择我需要打印的列和数据。然后我只需转到页面布局选项卡,点击打印区域,设置打印区域。因此,这告诉Excel,我只想打印电子表格的这一部分。现在试试,如果我转到文件打印,似乎我得点击显示打印预览。
这可能稍微有帮助,但你会注意到它仍然是26页。它占用了这些空间。但请知道设置打印区域可能非常有用。我将清除打印区域,因为我想打印所有这些数据,而不仅仅是其中的一部分。还有其他一些可以尝试的事情,包括我可以缩短月份的名称。
如果我缩写十二月、一月和二月,那将使这些列变得更窄,所以这是我可以尝试的。 我也可以将这些文字倾斜,使其呈对角线。 这是一个选择。我可以单击以选择整行,然后我可以去主页标签,在对齐组中。
这里有一个选项可以改变文本的方向,我可以逆时针倾斜,甚至完全垂直。 这可能使我能够进一步缩小这些列。 但假设你不想这样做。 你还能尝试什么,以便让所有数据在更少的页面上打印,从而避免仅从最右边的两列出现页面。你可以尝试隐藏不必要的数据。
所以,与其简单地选择你想打印的区域并转到页面布局,打印区域,设置打印区域。 不如说,我不真的需要几个月前的数据。 所以我可以单击并拖动列字母,比如B到G。
然后我可以右键单击任意一列字母并选择隐藏。 这会隐藏这些列。 现在让我们再试一次。我将去文件,打印或按控制F2。 现在看,它不包括我隐藏的一月到六月。 所以这也是你可以尝试的。 但是看,我仍然有26页。
所以我向你展示的所有这些步骤,它们确实有帮助。 但你可能需要做不止一个步骤。 你可能需要不断尝试。 并且不断返回打印预览和你的电子表格,直到你获得你想要的打印预览效果,以便继续打印。现在,让我们看看右下角这三个按钮能为我们提供什么。
它是在普通视图中。 所以这就是那个按钮的用途。普通视图。 但现在让我们看看页面布局。 当你点击页面布局时,它会显示你的电子表格在页面上的效果。 所以你可以看到这是页面结束的地方。 这就是我们遇到一些问题的原因。
我们遇到了一些麻烦,因为这最后两列根本不适合页面。 所以我最终不得不打印,基本上是双倍,很可能是双倍的页数。 因为这两小列偏得太远到右边。 所以页面布局按钮非常有用。 你会看到那个名字,页面布局。
你会在Excel的其他部分看到这一点。 就在这里,页面布局。 但这是页面布局标签。 这与这个页面布局按钮不同。 这更像是页面布局视图按钮。对,你有你的普通视图,你的页面布局视图。 然后还有另一个我们一会儿再看看。
但是在页面布局视图中,它允许我对这个页眉进行一些更改。所以现在,我的页眉几乎是空白的,对吧?页面最顶部的数据上方,目前那里实际上什么都没有。但是我可以在那输入一些内容,也许我可以写上我假设的小商店的名字,出售这些神奇的游戏。
我会称这个为“惊人的有趣游戏”。好的,漂亮的名字。我喜欢它。现在,既然我在这里,我想暂时停止尝试减少我们要打印的页数,只是为了让你看到在页眉中你有一些很酷的选项。除了在顶部放一些像标题这样的页眉文本之外。
你还可以放入一些东西,比如当前日期和当前时间。你会注意到我在它们之间留了一个空格。你不必这样做。你可以放一个逗号,或者在它们之间放任何你想要的东西,或者什么都不放。但是现在我有了日期,我要放入当前时间。这些应该会自动更新。😊
每次查看电子表格时都会由Excel更新。所以这样,当我打印时,我总是知道我在右侧打印的内容,我可以写上页数之类的。现在,所有这些选项都是在设计选项卡中获得的,几乎仅仅因为我在页眉中。
如果你记得的话,我是通过点击这个页面布局按钮来到页眉的。好的,所以在页面的右上角我想点击。我想设置一下,让它显示页码。我们来看一下第一页的页码。如果我想的话,我可以说这是总页数中的第一页。
这有点令人困惑。现在是第1页,共26页。也许我需要在这两个之间放一些像“共”的东西,也许在开头我可以输入“第”这个词。所以“第1页,共”,然后是总页数。最后,我可能会再输入一次“页”。让我们试试,看看它看起来如何。“第1页,共26页”。
相当不错。也许最后那个“页”这个词不是必要的。但是,这些是你点击页面布局后得到的一些不错的选项。但同样,页面布局还告诉我们页面的边缘在哪里。好的,让我们回到打印预览,看看它的样子。看起来相当不错。
注意到我的页眉现在显示出来了,如果我去第2页、第3页、第4页,看看那。我们仍然在顶部有页眉。但是缺少的一件事是对这些数据的解释。当我翻到第10页或第20页时,我可能会失去这些列标题的跟踪,对吧,七月、八月、九月,所有这些。所以为了帮助解决这个问题,我们回到电子表格中去。
我将前往页面布局选项卡。 我可能应该早点做这个。 但在页面布局选项卡中,看,这里有一个打印标题的选项。 这里说的是顶部重复的行。 然后我可以选择要重复的行。 也许我不需要这行说游戏单元格的。 我就选择第2行。
我点击确定。 现在,当我们打印预览时,看看它的样子。 当我从第10页到第12页时,顶部的那一行仍然保持不变。 所以我知道这些数据的含义。 此时,你可能理解我为什么说打印是一个过程。 这不仅仅是一个快速的事件,你会频繁进入打印预览。
然后再回到电子表格。 让我们看看我们可以做的一些其他更改。 这些更改的许多选项,你可以在页面布局选项卡的页面设置组中找到。 在文件打印与打印预览中,你可能也能找到一些相同的选项。 所以在这里你可以看到,我本可以这样更改方向,但我选择在选项卡上做。
但没关系。我可以更改的其他一些内容包括边距。 我可以在这里或在页面设置组的选项卡中更改这些内容。 所以你可以看到有很多重复。 我通常更喜欢在页面设置组的选项卡上做很多更改。 但有时在打印预览中进行这些更改是有意义的,这样你可以立即看到结果。
那么让我们尝试一下。 我会选择正常边距。 这涉及到页面左侧和顶部,右侧和底部的边距。 如果我从正常改为窄边距,看看会怎样。 好吧,这有所帮助,一切都有所帮助。
不过如果你注意到,我们仍然有26页。 我仍然认为这是一种改进。 看吧。 我们只剩下一列不合适。 每次我们进行更改时,离我们想要的目标又近了一点。 我们的目标是减少页面数量,并将所有数据放在一组页面上。
对于下一个我想尝试的更改,我会再次点击这个向后箭头,回到我的电子表格。 这次我会再次去右下角,改变视图。 我想看到页面分隔预览,而不是页面布局。 所以如果我点击这个,它会显示另一种在某些方面类似于页面布局视图的视图。
不过这次我看到了一些虚线和一些实线的蓝色线条。 我将使用右下角的滑块放大一下,这样你就能更清楚地看到。 现在你可以清楚地看到,第一页在这个虚线下面。 这是第二页。 然后继续到第三页等。 所以请注意这里。
这一列在这里无法适应。正如我们所知道的,它被打印为第14页。这显然是不可接受的。所以我有几个选项。这些选项大多数只有在页面分隔预览中才能找到。第一个选项是我可以决定,知道吗,12月,我不需要它。
所以我会点击右侧的这条实心蓝线,然后向左拖动,这样就会省略那一列。现在当我进行打印预览时,看看我得到了什么,原本的26页,现在变成了13页。所以这正是我想要的。这正是我想要的效果。
只是我可以打印的一堆Excel信息。但如果12月真的很重要,我不想就这样忽略它。我还有另一个选项。我可以点击这条虚线并向右拖动。这是在说无论如何都要让这些数据适应页面。这样做的缺点是。
有时它会将数据缩小得几乎不可读。所以我们来看看效果。我会点击打印预览,看看。我认为我们成功了,所有内容都适合在一页宽、13页高,效果很好,12月的数据也包括在内。现在,如果你记得,我确实隐藏了1月到6月。如果我回去取消隐藏它。
显示隐藏内容的方法是点击并拖动以选择被隐藏的部分。然后我可以右键点击选择取消隐藏。这会将所有内容恢复回来。所以现在,当然,我又回到了之前的问题,但我可以再试一次。我可以点击并拖动那条虚线,试着包含所有数据。
这次我们看看效果是否可接受。你知道,即便如此也是可以阅读的。所以我认为我们状况良好,总页数降至10页。甚至有更多数据能够放在一页上。在这一点上,我准备点击打印,打印我的电子表格,除非我错过了网格线。
所以你会注意到我的打印预览中没有网格线。在Excel中,我习惯有这些网格线,这些显示单元格开始和结束的垂直和水平线。如果我想在打印中保留这些,我只需转到页面布局的工作表选项组,确保我有网格线。😊

打印的不仅仅是查看,还有标题。那就是从A到Y。如果你想让它显示出来,你也可以打印。但注意,这改变了情况,现在我又失去了这一列。所以我要撤销那个。让我们进行最后一次打印预览,看看那是什么样的。
看起来这是一个相当不错的电子表格,可能仍然可以阅读。这得益于我们进行的许多更改,比如使用窄边距和这个分页预览按钮。顺便说一下,我现在可以恢复到正常模式,但是我们所做的所有小更改使得我能够打印并以一种有意义的方式展示我的数据,看起来像Excel且实际上可读。感谢您观看这个教程。希望您觉得它有用。如果您觉得。
请点击下面的点赞按钮。
Excel中级教程!(持续更新中) - P50:51)创建组织结构图 - ShowMeAI - BV1uL411s7bt

在这个视频中,我们将学习如何在Microsoft Excel中轻松创建组织结构图或组织图。您可以看到左边有一个工作在某个组织中的人员名单,我想将他们组织成一个层级和组织图,在sheet2上展示。
您会注意到我有一个示例的USDA组织结构图。假设我在USDA工作,并被要求遵循这个模式为组织创建一个组织图。顺便说一下,如果您查看视频下方的描述,您可以访问这个练习文件。那么,我该如何在Microsoft Excel中创建这个组织图呢?好吧。
在Excel中创建组织结构图的最佳方法之一是点击这里的插入,然后使用智能艺术选项。如果我点击智能艺术,您会看到有大量的智能艺术形状可供选择,包括过程和循环,您可以使用它们。
这些智能艺术对象易于自定义和修改,并且在许多不同的方式中都很有用。您可以看到可以添加矩阵、金字塔、不同类型的图形组织者,智能艺术形状和视觉效果的丰富资源。我将下移到层级,您可以看到这些层级中的每一个都可以用作组织图,您可以将CEO放在顶部,副总裁放在这里,或者按照您想要的方式组织您的组织图。所以选择最符合您需求的组织图。
我将简单选择默认的组织图,您可以看到这里有一些关于它的细节,然后点击一下,我就在我的Excel电子表格上方添加了一个组织图,确实是在它的上方,您可以看到我可以点击并拖动来移动。
组织图。它就浮在电子表格单元格的上方。如果我想让组织图变大,可以在角落点击并拖动来调整大小。不过现在这样做可能还为时已早,稍后您会明白。好的,现在让我们开始向这个组织图中添加人员。如果我切换回sheet 2。
我可以看到秘书在顶部。所以我将切换回sheet 1。假设查尔斯·洛夫在这里。我可以点击文本并输入查尔斯·洛夫。请注意,文本会调整大小以匹配提供的空间。您还可以点击并拖动来更改空间本身。
所以回到之前,如果我一开始就调整了我在那个框中的空间。请注意,文本的处理会有所不同。我实际上很喜欢Excel处理这个的方式,所以我可以点击这里输入文本,它会调整为所需的宽度和大小。但我想向您展示,有时在左侧的面板中输入名字或其他文本会更好。
与其直接在框中点击和输入,不如点击这里并输入名称。如果我想的话,我还可以输入职称,比如副秘书Charles Love。但为了简洁起见,我只会保留名称。在这一点上,我可以点击这里添加组织结构图中的下一个人。但如果你还记得,在第二张表上。
这个组织结构图的设置方式与我在Excel中得到的层级不同。我该如何复制它?我该如何匹配它,以便这些其他人被视为副秘书的兄弟姐妹,而不是子女?好吧,回到第一张表。我可以通过右键点击Charles Love框来做到这一点。
然后我可以选择在Charles Love形状之后添加形状。所以如果我点击它,就会在Charles Love的右侧添加一个形状。现在,这是一个不寻常的情况。通常在添加新形状时会自动提供链接。但在这种情况下,由于某种很好的原因,它没有这样做。因此,我可能需要插入一条显示这种关系的线。
现在,我可以点击这个框,或者直接点击面板,输入Tyler Fraser。现在,有一个很好的优势是将文本直接放在同一个电子表格或另一张表上,这样你可以使用控制C点击复制,然后点击框或面板,然后粘贴文本。
所以在某些情况下,这是一种优势,这样做可能会更快。在这一点上,我只想开始处理组织结构图的这一部分。回到第一张表,你会注意到我可能不需要这个特定的框。我可以点击它选择,然后按下键盘上的删除,它现在已经被移除。
所以我可以继续点击并复制各种名称,然后粘贴到这里。现在我们试试一次复制粘贴多个名称。如果我点击并粘贴到这里,会发现它自动将两个名称放在一起。现在,如果我决定需要为Ignatio Fowler添加一个新兄弟姐妹或为Charles Love添加一个新孩子怎么办?
嗯,我可以选择Ignatio Fowler,右键点击选择添加形状,选择在之前添加形状。假设我想让新的人列在这里。当我在之前添加形状时,看看会发生什么。现在我有了一个新形状,它在Ignatio Fowler之前。所以这将是Dana Strickland,我会把她的名字直接粘贴进去。接下来我可以继续添加更多名称。
我可以继续添加更多名称和组织到这个组织结构图中。假设Juana Mills是团队负责人。我可以右键点击Juana Mills,添加另一个形状。这将是一个下面的形状,我想列出她的团队,每个团队成员都有自己的框。现在,因为我刚创建了这个新框来添加另一个框。
我所要做的就是再次点击胡安娜·米尔斯,然后按 F4 键,这将为胡安娜·米尔斯添加另一个子项。所以我可以很快在胡安娜·米尔斯的下面添加一个完整的团队。我可以将他们的名字直接复制粘贴到面板中,并删除任何不需要的形状。
就像在 Excel 中添加的大多数对象一样,制作的智能艺术组织图可以被点击,当它们被选中时,顶部会出现额外的选项卡。所以有一个智能艺术选项卡,里面有一些相当激动人心的选项。在这里,你可以为组织图添加一种3D效果,或者让它看起来有点倒角。
你可以选择一些其他样式或选项进行浏览。你甚至可以改变颜色,所以我可以将其调整为不同的颜色,或者选择全橙色,如果你想的话,这里有许多不同的颜色选项。如果需要,你可以点击“重置图形”将其恢复到原来的样子。如果你还记得一开始我添加智能艺术时,你也可以改变组织图的层级类型。
我选择了基本层级,但如果你想的话,可以切换到其他样式,只需将鼠标悬停在这些其他布局上,即可预览效果。如果你认为这比原来的布局更好,那就继续切换吧。我会坚持使用这个原始布局。
我在顶部还有一个格式选项卡,可以改变文本的显示方式。我并不特别喜欢那种样式,但如果需要,我可以切换到那种。我还可以改变形状的填充,所以我的组织图的背景。我甚至可以通过这里使用渐变。我还可以使用纹理,因此如果你愿意,可以让这些组织图变得相当花哨。
我打算撤销几次,以便让我们回到之前的样子。我对这个样子挺满意的。现在,你可能注意到,我用这条线将泰勒·弗雷泽和查尔斯·洛夫连接起来的解决方案有点麻烦。每当图表调整时,这条线似乎都不在合适的位置。所以让我们寻找一种更好的方法来连接泰勒·弗雷泽和这个组织图。
一种选择是简单地添加另一个形状,但我可以选择“添加助手”而不是“添加形状”。然后我可以点击并拖动这个助手到我想要的位置。所以我打算删除泰勒·弗雷泽,并将助手拉到这里的侧面。

我会在这里复制泰勒·弗雷泽,作为查尔斯·洛夫的助手,所以尽管你当然可以在组织图中添加自己的形状、线条等,但通常直接使用内置的层级工具会更好,特别是在添加形状时。
Excel中级教程!(持续更新中) - P51:52)使用数据类型工具 - ShowMeAI - BV1uL411s7bt

在这个视频中,我将向你展示如何使用 Excel 数据类型工具。正如你所看到的,我在这个工作簿中有三个电子表格,一个是美国州的列表,一个是国家的列表,第三个是只有少数几家公司,跳回美国州的电子表格。我想指出的是,在 Microsoft 365 版本的 Excel 中,包括 Windows。
Mac 在线版和其他一些 Excel 版本也是如此。如果你去数据标签并查看数据类型组,你应该能看到股票和地理信息。如果你见过这些并想知道它们是什么,用途是什么,这个视频就是为你准备的。但基本上,这些按钮的作用是让你轻松快速地获取关于股票和地理的信息。
现在,如果你在数据功能区上看不到数据类型组,可以检查一下,去文件,向下滚动到账户,确保你在左侧登录到了 OneDrive,并且有这个连接。仅仅激活 Microsoft 365 是不够的。你必须登录到你的在线 OneDrive。一旦你完成了这些。
你应该在数据功能区的数据类型组中看到股票和地理信息。好的,让我们看看这怎么运作。我将点击 A 选择整个 A 列,即所有美国州的列表。然后我只需在这里点击地理信息。结果是在每个州的左侧出现了这个有趣的小卡片。
现在,如果我点击一个州,会弹出一个小按钮,让我插入关于阿拉巴马州的数据。也许我对中位家庭收入感兴趣。所以我点击它。数据就在那里。我对阿拉斯加也可以这样做。只需点击带有卡片的单元格,点击弹出按钮。中位家庭收入。就是这样。现在,在大多数情况下,这还不够好。
你不会只想获取列表中一两个项目的信息。相反,通常你会想要获取所有项目的信息。所以我要撤销以去掉放置在那里的卡片。现在我将选择列 A 插入表格。点击 O,现在这就是一个表格。
看我再次选择后,转到数据,选择地理信息时会发生什么。现在,是的。我又得到了卡片。我得到了按钮,但现在这个按钮适用于表格中的所有项目。所以我会点击这个按钮。我对中位家庭收入感兴趣。我收到一个警告,可能需要一些时间。这没关系。我刚点击了 O。
现在它正在拉取关于美国50个州的家庭收入信息。这些信息来自互联网。现在是最新的信息。我这里又得到一个弹出按钮,所以我可以点击它并选择我感兴趣的其他内容。好吧,也许是最大的城市。同样,我收到了警告。我将勾选这个框。
不再显示此消息。我明白这会花一点时间。然后我们得到了最大的城市。像往常一样在Excel中,如果信息不适合列中,我可以在列字母之间双击。因此,在C和D之间,我双击了,现在正好合适。
弹出按钮又出现了。每个家庭的人数听起来很有趣。所以我选择了它,现在这些信息将被添加到这个电子表格中。这是快速构建电子表格的好方法。每当你的电子表格与地理有关时。
对于城市、州、国家等,这都是可以的。现在,你可以在左侧实际点击这个卡片符号,看看它做了什么。它基本上提供了在这种情况下的概述。😊,亚利桑那州。我得到了国旗、首府、当前的州领导等各种信息。
数据来自维基百科、美国人口普查,或许还有其他来源。好的,让我们尝试同样的事情。但对于国家。我会点击A列,去插入把它变成表格,点击O,进入数据并点击地理。看起来它成功了。它在所有识别的国家旁边添加了卡片。
看起来我在我的国家列表中有一些错误。所以其中一些。它无法理解,并在旁边加了一个问号。但是就像各州一样。我可以点击左侧的卡片查看该国的概况。然后我可以点击弹出按钮,选择我想在电子表格中显示的信息。
我再选一个,出生率怎么样。它拉取了该信息。现在,让我们继续到工作簿中的第三个电子表格。股票,股票的操作类似。插入表格,点击O,进入数据选项卡。但这次,我会点击股票按钮。Excel会搜索并尝试识别我列表中的公司。现在,对于eBay来说。
它遇到了一些问题。在数据选择面板中,他们有一些建议的结果可供选择。这些看起来都不错。我就点击这个。现在它修复了之前的错误。我会在A和B之间双击,以确保信息适合列中,然后我可以点击这个符号。
添加列弹出按钮,然后我可以向下选择我想要显示的信息。关于公司的员工人数呢?我再选一个。我将查看他们股票的当前价格。好了,现在,特别是在这种情况下,可能更好的是我没有选择整个A列。
我可能应该只是点击并拖动来选择这里列出的六家公司。原因是它试图填充所有信息,直到我的表格结束,这让Excel有点不知所措。但希望你能看到在未来使用Microsoft Excel中的股票和地理按钮的潜力,希望Excel能添加更多的数据类型。

Excel中级教程!(持续更新中) - P53:54)使用超链接 - ShowMeAI - BV1uL411s7bt

在这个视频中,我将向你展示如何在Microsoft Excel中使用超链接。我们将看看如何做到这一点,以及为什么这可能是个好主意。在这里,你可以看到这个视频的课程计划的简单大纲。那么首先,让我们看看在工作簿中进行超链接的情况。所以你可以在我的工作簿中看到。
我有我的第一张工作表,这是一个从工作簿的其余部分提取信息的仪表板。如果你想学习如何在Excel中创建自己的仪表板,你应该观看我的Excel仪表板视频。但假设我完成了这个仪表板,我决定,观众可能想看到比仅仅是亮点和总销售额更多的信息。
销售总数等。如果观众想深入了解数据本身呢?是的,观众可以直接在这里向下点击其中一个电子表格标签。但相反,我可能想使用超链接来帮助观众快速获取他们想要看到的信息。因此,我在电子表格中输入了一些日期和文本,将其转变为超链接。
我所要做的就是点击它并转到插入选项卡,在插入功能区的链接组中,有一个链接按钮,我会点击它,你可以看到在Excel中创建超链接时有四个主要选项。
我想从选项2开始,在这个文档中的一个位置。所以我会点击它,它会弹出我所有电子表格的列表,2020年我只需选择它并点击。所以现在这是一个超链接,就像你在互联网上找到的那样,当你点击网页上的链接时,它会带你到另一个网页,情况是一样的。因此,作为观众,如果我点击那个单元格。
它带我到2020年的电子表格。我回到仪表板,选择了2019的单元格,我只需上去再次点击链接按钮,这次我只需双击2019,你不必先点击,然后。好的,你可以直接双击选择它。现在,如果你不想链接到特定的工作表呢?
而不是链接到那个电子表格内部的一个位置。好吧,当你点击添加链接时,除了选择哪个工作表外,只需去这里,输入单元格引用,也许我想链接到H25,我点击。所以现在当观众点击那个按钮时,他或她会被带到2018电子表格上的H25,跳回仪表板。
我确实想让你看到这在同一工作表中也是有效的。例如,使用商业计划,我可以选择文本添加超链接,但我会把它保持在仪表板上,我只需点击这里并输入单元格引用。假设是N500点击,所以现在当点击它时,会带我到是的。
在同一个电子表格中,但在单元格 N500 下。快速跳回顶部。现在,当然,这真的不是我的商业计划。所以我将按住 Control 并按 Z 来移除该超链接。到此为止,我们已经看到了如何在工作簿内添加超链接到其他表和同一表或其他表中的位置。我还想向你展示如何链接到定义名称。例如。
如果我去商业计划检查表。我可以单击并拖动以突出显示此工作簿中的重要部分,然后在左上角我可以转到名称框,删除那里的内容并输入其他名称,我将其命名为 good,按 Enter。
现在我的工作表部分,商业计划工作表被称为 good。那么我们跳回仪表板。如果我希望这个按钮不仅带我去商业计划表,还带我到那个特定的定义名称。我只需点击单元格,向上去链接,当然我可以在这里选择将其链接到商业计划检查表。但看看,这里有一个定义名称部分。其中一个定义名称是 good 这个词。
我会点击这个,然后点击 O。因此现在当我点击按钮时,它将我带到电子表格的特定部分。正好是在顶部。我本该用底部作为示例,但我想你明白我的意思。回到仪表板。给我一点时间来为另外两段文本添加超链接。
然后我将恢复视频。接下来,让我们看看如何将这个工作簿链接到另一个工作簿。假设我有一个包含更多相关信息的单独工作簿。我可以输入一些文本,点击它并选择链接。但这次,我将链接到一个现有文件。
在这种情况下,我将选择另一个 Excel 工作簿。但这并不一定要是另一个 Excel 工作簿。我就选择这里的这个。我双击以选择它。现在当任何人点击该链接时,它将打开工作簿的链接。如果你要这样做。
你需要确保这两个工作簿保持在一起,如果其中一个工作簿在不同的计算机上,或者如果它被移动出当前文件夹,该链接可能无法继续工作。使用超链接的另一种方法是链接到一个网站。因此,再次,我可以输入一些文本,然后再次点击单元格以选择它,然后上去链接,但这次不是这个文档中的位置。
我将选择现有文件,但这不是我电脑上的文件。这是一个地址,一个网址。因此,打开一个网页浏览器,这是我希望链接到的地址。我会点击选择,按 Control C 复制,然后回到 Excel。我会点击,然后按 Control V 粘贴,点击确定,现在观众在点击该链接时。
系统会询问你想如何打开此文档或网页,我将选择一个网页浏览器,它将直接打开网页。最后,我希望你考虑另外两种使用超链接的选项,而不是像我在这里展示的那样总是与文本一起使用。
为什么不使用文本框或图像作为超链接按钮呢?例如,在插入选项卡的插入功能区,我可以去文本组并点击插入一个文本框。点击并拖动以绘制一个文本框。我将其命名为2020,然后我可以点击文本框外部,再点击回去,我可以将其居中,然后可以改变文本框的大小。
我可以更改文本本身的字体大小。无论我想做什么,以使其看起来像一个按钮。现在我完成了这个,可以点击选择它,再次去插入,链接到这个文档中的2020。我将双击它,这样它在点击时将作为一个按钮工作。
它将引导用户到2020电子表格。现在我可能想在2020电子表格上创建另一个按钮,上面写着“返回仪表盘”或仅仅是“仪表盘”。这将是一个不错、简单且快速的方法,能让用户返回仪表盘。除了使用文本框作为按钮外,你还可以插入图像。我可以去插入插图,选择图片。
有很多方法可以获取这些图像。我将选择在线图片。我会搜索人口统计数据。看起来不错。我将选择它,点击插入。现在我有了一张图像。如果我愿意,可以将其缩小,然后我可以很容易地将其转换为超链接,只需选择图像,插入链接。
我希望它链接到竞争对手的人口统计数据。点击确认。现在这是一个有效的按钮。所以在Excel中使用超链接确实可以为你的电子表格增添一些美观,并为其增加一些互动性。还有创造性的方法可以使用这些链接创建一些令人兴奋的Excel项目。现在,你可能已经注意到还有两种其他类型的超链接。
你可以添加一个新文档。只需给该文档命名,点击确定,它就会为你创建一个链接并生成一个新的文档。另一个选项是将超链接指向电子邮件地址,这样做的话,任何点击该链接的人,如果在其计算机上安装了电子邮件程序,都会打开他们的专用电子邮件程序,并准备好一封电子邮件,地址可能已经填写,主题也可能已经设置,他们只需输入自己的信息。
我希望你看到在Excel中使用超链接的潜力。
Excel中级教程!(持续更新中) - P54:55)预测函数 - ShowMeAI - BV1uL411s7bt

在本教程中,我将向你展示如何使用Excel预测函数。这只是你可以使用它的一种方式。但我认为这将帮助你了解它的用途。你可以看到我这里的工作簿。它由两个电子表格组成,一个是房屋评估价值,另一个是储蓄。这就像银行中的储蓄账户。
这将是我们的两个示例。所以在房屋评估价值的电子表格中,你可以看到我有一系列的年份。假设我在2001年买了一栋房子。当时它的价值是多少。然后也许每年或两年或三年,房子会被评估,但每一年都有不同的房屋价值。
而这些年份都是过去的。当然,但未来呢?有没有办法预测这栋房子在2035年的价值呢?在我向你展示如何在Excel中做到这一点之前,请知道这是有限的。显然,Excel对房屋价值并不了解。
它不知道房地产是如何增值的,也不知道我住的社区或其他因素。有很多变量,但利用我们确实知道的信息,Excel可以对未来做出有根据的猜测。因此在这个空白单元格中,我将点击,然后输入等号,并输入预测函数。你会注意到有六种不同的预测函数,它们都很相似,但如果你知道你正在查看的是线性模型。
你可以选择预测线性。如果你知道你正在查看的是指数模型,你可以使用预测进行ETS,还有其他略微不同的预测函数版本。如果你不确定用哪个,就坚持使用基本的预测。这就是我输入预测后的操作。
我只需输入一个左括号,你可以看到Excel在寻找什么。它在寻找一个X值,然后是逗号和已知的Y,再加一个已知的X。所以这开始时可能会让人困惑。但基本上,我希望预测是基于2035年。因此我将点击2035,它将成为X。
所以我点击2035。现在,我并不是点击数字,而是点击了单元格B13。所以我在B13中输入的任何内容,将成为X。现在我输入逗号和已知的Y。好的,由于这是X,Y必须是这里的信息,没错。这就是我们已知的信息。
我们知道过去的评估值是多少。因此我只是点击并拖动以选择所有过去的评估金额。现在我会输入一个逗号。现在它需要已知的X。那么这就是X。已知的X是什么呢?就是所有这些年份,过去的这些年份。因此,我点击并拖动以突出显示所有过去的年份。然后我应该输入右括号并在键盘上按下回车。
它根据过去的结果计算出Excel认为我家在2035年的价值。好的,咱们再试一次。这次我会去储蓄电子表格。这同样是有限的,会有一些缺陷。Excel并不知道我的储蓄习惯等等。但假设在1995年。
我在银行里有10美元,而在2005年我有3000美元。我会遵循之前的模式。我会去这个单元格,点击并输入等于预测左括号。这个X是什么?这个预测是基于什么的?好吧,它是基于2030年。因此,我点击那个单元格B11,输入逗号。这个数据的已知Y是什么?如果这是X。
然后这是Y。所以我会点击这里选择所有的Y逗号。现在已知的。好吧,这里是已知的X。所以我点击并拖动来选择这些,加上右括号,按下回车。显然,这就是我在2030年会有的。这对于10年来说并不算很多储蓄。正如我所说,这个预测能力是相当有限的。
但Excel正在尽力计算,好的,考虑到这些数字及其与这些数字的关系,这就是Excel对2030年的预期。现在,请注意,你可以在这里更改为2030。我可以输入2055,按下回车,模型更新,预测更新。这现在是预期的金额。我可以对房屋评估价值做同样的事情。
所以我可以将这个改为2035。2055怎么样?我按下回车键,然后我可以看到,哦,这就是我家在2055年的预期价值。因此,尽管预测有限,这其实很有趣,而且是一种快速获得估算的方法。
基于过去的结果。
Excel中级教程!(持续更新中) - P55:56)四分位数函数 - ShowMeAI - BV1uL411s7bt

在这个视频中,我将向你展示如何在Excel中使用四分位数函数。我想给出的例子是一个班级和一份测试分数列表。所以假设我刚给这组学生进行了测试,你可以看到我计算了前三个分数、后三个分数、最高分和最低分。如果你想知道我是怎么做到的。
你应该观看我关于Excel中大数和小数函数的教程,但在这个视频中,我们将重点讨论如何从这里的测试分数数据中提取更多信息。我想知道测试结果的第一个四分位数、第二个、第三个和第四个四分位数。这样我就能知道学生们需要获得多少分才能进入第四个四分位数或第三个四分位数等等。
如果没有Excel的四分位数函数,这将相当复杂。让我们看看它是如何工作的。我想从第一个四分位数开始。所以我会点击B10单元格,输入等于。quartile左括号,你可以看到Excel在这里寻找什么。它需要一个数组,然后是一个逗号,然后是quart表示四分位数。
所以数组就是指一系列单元格。我会点击G2并向下拖动以选择所有测试分数。那将是我的数组,接下来我只需输入逗号。然后我需要决定这里我感兴趣的是哪个四分位数。嗯,我对第一个四分位数感兴趣,因为那是我在这个特定单元格中寻找的信息。
所以我只需输入a1,然后按右括号,再按下键盘上的回车键。结果返回数字71。75。知道低分是58,这告诉我们,为了进入分数的第一个四分位数,学生必须得分在58和71。75之间。这意味着这里25%的结果落在58和71。75之间。
71。5,这是低四分位数,第一个四分位数。好的,第二个四分位数呢?我可以点击B8单元格,输入等于,输入quartile,并基本上重复相同的步骤,但实际上复制和粘贴我们已经有的公式要简单得多。因此,我点击B10,按住Ctrl键并按C复制,然后在第二个四分位数的地方粘贴,同时也把它粘贴到第三个四分位数的地方。
当然,它给我的结果仍然是71。75。原因是公式中仍然有数字1。所以要修复这一点,你只需点击这个单元格,在本例中是B8,它会高亮显示单元格,在公式栏中我可以轻松将1改为a2,现在当我按下回车键时,它应该给我第二个四分位数,结果是83。
5 现在。对第三四分位数做同样的操作。在这种情况下,我会点击 B6,去公式栏把一改成 a3,然后按回车。现在我们得到了第三四分位数。我们已经知道最高分是多少。这里列出的最高分是 a00。我是通过使用最大函数和公式算出来的。所以因为这个原因。
我们其实不需要第四四分位数。第四四分位数只会给我们相同的数字,它会给我们最高分,最高的可能数字。因此,即使我们不需要计算第四四分位数,还是让我们来做一下。所以再次,我会把那个公式复制粘贴进去。但是这次我会把一改成四,然后按回车。
它给我相同的结果。但这次我使用了不同的函数。不是最大函数,而是四分位函数。好的,我们得到了所有四个四分位数。作为复习,这些信息的意思是,在所有测试结果数据中,25% 的数据介于 58 和 71.5 之间,25% 介于 71.75 和 83 之间。
525%介于 83.5 和 94 之间,而 25%介于 94 和 100 之间,所以任何得分在 94 到 100 之间的学生都进入了班级的第四四分位数。还有一件你可能想了解的事情关于 Excel 中的四分位函数是,它也可以计算最低分。
现在我已经计算出了最低分。我使用了最小函数和公式来计算这个范围内的最小数字,但我本可以直接使用四分位函数,所以让我们切换成四分位。我可以输入等于四分位,左括号,选择数组或范围,输入逗号,然后问我想放哪个四分位数。
1、2、3 或 4。以上都不是,我会输入零,然后写右括号,按回车。它返回这个列表中的最低数字 58。
Excel中级教程!(持续更新中) - P56:57)Microsoft Word 中的邮件合并信封 - ShowMeAI - BV1uL411s7bt

在这个视频中,我将向你展示如何创建数百甚至数千个信封,每个信封都有自己独特的地址,发送给数百或数千个不同的人。我们将在 Microsoft Word 中完成此操作。如果你还没有观看我关于如何在 Microsoft Word 中使用 Microsoft Excel 进行邮件合并的教程,你绝对应该观看那个视频。但在这个视频中。
我们不打算关注邮件合并的文档或信件,而是关注它们所放入的信封。所以我现在在 Microsoft Word 中。如果你观看了之前的视频,你知道我已经将文档本身进行了邮件合并,但现在我需要这些文档的信封。
我将从 Microsoft Word 的一个空白页面开始。但我在 Microsoft Excel 中也有一个联系人列表,里面有姓名、地址、电话号码、所在城市等信息。如果你想获取这个练习文件的副本,请查看下面的描述,所有这些都是虚构的。
人员、姓名和地址。所以我们来看看如何为联系人列表中的每个人创建一个信封。开始时,我会去 Microsoft Word,并进入邮件选项卡,以便查看邮件功能区,在开始邮件合并组中,我需要在这里进行我的工作。
现在,我知道去创建组并以这种方式创建信封是很有诱惑力的。但这实际上只是创建一个包含一个地址等的信封。所以你不想这样做,而是应该去开始邮件合并并选择信封。此时,我会看到一些信封的选项弹出窗口。现在我使用的是 Microsoft Word 2020。
如果你有较旧版本的 Microsoft Word,这可能看起来略有不同,但概念是相同的。这对未来版本的 Microsoft Word 也可能是正确的。因此,我在信封上的第一个选项是更改信封大小,可能是最典型的大小。
在美国,信封的大小是10号,所以你可以看到这里的尺寸。如果你需要或想要,可以更改信封的大小。我会坚持使用10号大小。接下来,我可以更改投递地址的字体类型。我要选择代理 FB 吗?你可以在这里看到预览。我想选择乔治亚 Pro light。 我可以将其设置为粗体。
我也可以更改字体大小或颜色。在大多数情况下,你不会想更改这些。所以我将取消这个选项,但我只是想让你看到这是一个选项。接下来,我们有一些信封的定位选项,包括左侧和顶部,默认情况下。
它应该显示自动,在大多数情况下,这就是你想要保持的状态。但一旦你完成了信封的邮件合并,如果发现间距有些不对,这里可以从左侧框中进行一些调整。如果我点击上,它会将送达地址向上移动。
你还可以直接输入确切的数字。我将切换回自动,在大多数情况下,这会对你有效。同样在顶部,我们也可以将送达地址向不同方向调整。接下来,信封的左上角有类似的选项用于返回地址,与送达地址选项非常相似。现在,除了信封选项,我还有打印选项。
如果你的电脑连接到打印机,默认选项可能是你希望的,以使其与那台打印机兼容。但如果需要,你也可以切换,可以尝试不同的方向和选项。
我们这里也有一些进纸选项,我们可以选择手动进纸或托盘进纸,有很多不同的选项可以尝试。在这种情况下,我将坚持使用手动,然后点击 O。现在,当我点击确定时,这一页的布局将会改变,看起来更像一个信封。为了看到这一点,我需要稍微缩小一点。但让我们先点击 O。
我不知道你是否注意到细微的变化,但如果我缩小,你可以看到这现在被格式化并排版得像一个信封。现在是我从 Excel 电子表格中提取信息的时候了。在 Word 中,我只需点击选择收件人。此时,我可以手动输入所有收件人的列表。
但假设我有 1000 人需要发送信封。这对我来说不是一个好的选择。因此,我将点击使用现有列表。然后我所要做的就是导航到我电脑上存放 Excel 电子表格的文件夹。哪里有包含所有收件人姓名的表格。
地址等。我找到了它,并双击了它。现在我双击之后,我只需要验证几件事情。我的数据是否有包含列标题的第一行?如果我回到 Excel,你可以看到确实有。这些是列标题。因此我需要确保这被选中。
然后我需要确保选择了正确的表格。在这种情况下,实际上只有一个表格。所以这是一个简单的决定。我可以点击 O,似乎没有发生什么,但实际上,我现在准备将信息从 Excel 合并到 Microsoft Word 的信封上,实际操作之前。
不过,我可以在左上角输入返回地址。所以这是返回地址名称。然后我可以在键盘上按回车,输入街道地址,按回车,输入城市、州和邮政编码。现在我有了返回地址,我需要填写送达地址。
屏幕上似乎没有任何内容,但实际上有。那里有一个不可见的文本框。如果我在这里某处点击,你可以看到文本框的轮廓。接下来,我可以使用这个地址块按钮或插入合并字段按钮来放入收件人的地址。我们试试地址块。如果我点击它,它会尝试自动拼凑在一起。
收件人的姓名和地址。😊,但是如果你仔细看,它并没有完全成功。街道地址缺失。如果我回到Excel,你会看到有街道地址。只不过我称它为公司地址,而不是街道地址。那么我该如何修复呢?在Microsoft Word中,我可以进入这里插入地址块。
弹出窗口并选择匹配字段。这里显示地址1未匹配。我只需点击这个下拉菜单,选择公司地址。点击O,看看。这现在已修正马丁·史密斯的送货地址。我也可以为下一个人测试一下,亚德里安·托马斯,对我来说很好。
艾利斯·阿雷维洛,情况也是如此。这样可以输入送货地址。只需使用这里的按钮。确保它是正确的。如果不正确,点击字段,然后点击O。与其点击确定,我将点击取消,只是为了向你展示你也可以手动拼凑地址,使用这个插入合并字段。
我会点击这个底部部分,选择名字,Word会立即插入名字占位符。我要留一个空格,所以我用键盘打一个空格,然后可以回到插入合并字段姓氏,然后在这一点上。
我会按下回车键移动到下一行,回到上面插入合并字段公司名称,这可能是必要的,也可能不是。按下回车插入合并字段公司地址。如果你愿意,可以在这里放一个逗号。你可以放其他任何你想调整的内容,我再按一次回车。插入合并字段城市,逗号,然后留一个空格,再回到插入合并字段州。
我会放一个或两个空格,然后插入合并字段邮政编码。所以我为这整个收件人列表拼凑了自己的地址块。让我们测试一下,看看它是否能工作。我们可以通过在邮件选项卡中点击这里,进入预览来进行测试。
群组并点击预览结果。所以这是艾利斯。看起来不错。对我来说没问题。还有道格拉斯。我可以点击这些按钮浏览所有的名字,或少数名字,以确保它正常工作。看起来很好。你也可以搜索特定的收件人进行测试,并检查错误。但此时,我对它的工作情况感到满意,结果会很好。
所以我准备完成合并了。现在,在我这样做之前,我将通过点击这个按钮回到第一条记录。这是将要打印的第一封信封,然后我将点击完成和合并。有不同的方法可以进行合并,我将专注于打印文档。现在。
在这一点上,即使我对事情进展顺利充满信心。如果我真的要打印100个信封或1000个信封,我不会第一次就打印所有信封。相反,我会仅打印当前记录。在这种情况下,首先打印信封以进行测试。
确保这真的在工作,并且我正确地将信封正向喂入。如果这样可以,那么我可以回去再做一次,打印所有信封。让我们看看当你点击打印所有时会发生什么。我点击O,这弹出典型的打印机选项,您习惯看到的。
我可以通过这里的按钮切换打印机,调整属性等。现在,如果我点击O,它将开始打印所有这些信封的过程。所以这就是如何在Microsoft Word中进行信封的邮件合并,同时也使用Microsoft Excel。如果你觉得这有点吓人,你可以通过点击这里的开始邮件合并并选择逐步邮件合并向导来进行相同的步骤。
有些人发现这稍微简单一些。老实说,我不一定觉得它更简单,但它确实引导你完成步骤。因此,如果你对邮件合并这个概念非常陌生,你可能想使用向导。同样,你将使用现有列表,然后点击。然后它会给你一些如何继续的提示,然后你会再次点击下一步进行预览,再次点击下一步完成合并。
因此,知道这一点是好的,以防你遇到困难并需要一点指导。
Excel中级教程!(持续更新中) - P57:58)TRANSPOSE 函数 - ShowMeAI - BV1uL411s7bt

在这个简短的Excel视频中,我想向你展示如何使用Excel中的转置函数。我在一个已经开始使用的Excel电子表格中,而我对这个信息的布局有点后悔。我不知道你是否有过这样的经历,当你开始输入数据时,你输入了列标题,输入了行。然后你心里想,等等。
也许在这种情况下,我应该把名字垂直放在A列,而不是水平放在第1行。我知道这种情况对我发生过几次。在其他情况下,我输入数据的方式很好。这是我想要的。但我可能也想以相反的方式显示它,也许在单独的电子表格中。所以我们将看看一个叫转置的Excel函数,它将帮助我们做到这一点。
我将开始点击这个加号以添加sheet 2。我会去我想让新数据出现的左上角。我会点击等号并输入Transpose。你可以看到Excel识别了我想要使用的函数。
它给了我一个描述。它将垂直范围的单元格转换为水平范围,反之亦然。所以现在我会输入左括号,Excel现在期待一个数组。换句话说,一系列信息。所以我将返回到sheet 1,然后简单地点击并拖动以突出显示我想要转置的信息范围。我觉得我全都选中了。现在我将在公式栏中输入右括号。
你可以看到我在sheet 2上开始的那个公式仍然在我的公式栏中。我输入了右括号。通常没有右括号也能正常工作,但我正在努力养成总是输入它的习惯。所以现在我会在键盘上按下回车,我收到一条小消息,说明我的公式溢出,公式返回多个值。
所以我们把它们倒入了邻近的空单元格。明白了。这听起来不错。那么让我们看看这如何运作。正如我所预料的,它提取了sheet1上的数据,顶部是人名,左侧是电话号码、捐赠金额和州。而在sheet 2上。
它翻转了所有这些。这正是我想要的。但为了让我们更好地看到这一点,我将在顶部的列字母A到D之间点击并拖动。然后我会在这两个列之间的任何位置双击。比如说在C和D之间,正好在那条线。
只需双击,就会自动调整列宽,以便列中的信息完美适配。让我们看看这些数据。大多数情况下,似乎运作良好。让我们用Katherine Macinturf测试一下。如果我返回到sheet 1,我可以看到Katherine Macinurf,她的电话号码以58结尾。她捐赠了58美元。
这真是巧合,她来自新泽西。让我们测试一下。凯瑟琳·麦金塔夫 58。58 新泽西。所以看起来信息被准确且安全地转置了。话虽如此,它确实改变了某些数据的显示方式。例如,它在这里增加了一个 0。不幸的是,我不能直接删除那个。现在,原因是即使它显示为 0。
那个单元格里有其他东西。如果我选择它,你可以在公式栏中看到它。这就是我的转置公式所在的位置。所以如果我删除那个单元格并按回车,它会将所有数据从 sheet2 中抹去。数据仍然在 sheet1 中,但不在 sheet2 中。因此,我将按住控制键并点击 Z 进行撤销。所以我需要保留它在那里。
看起来我的电话号码有些混乱,所以我可以点击 B,转到主页选项卡,在数字组中,通过这里更多数字格式来更改数字格式。我可以选择特殊电话号码。现在,这些已经转换为电话号码。我也可以对美元金额做类似的操作。但在大多数情况下。
这次的转置非常成功。现在,重要的是要知道,如果我在 sheet1 中更改信息,比如摩根的捐赠金额,假设他多捐了一些,摩根的信息也会在链接的工作表上改变。转置时,链接保持不变。如果这不是你想要的。
你可能应该使用复制和粘贴特殊来转置数据。如果你想知道怎么做,可以观看我的关于在 Excel 中转置数据的教程。你还可以做的另一件事是,现在你已经转置了数据,可以点击并拖动以突出显示所有数据,然后按住控制键并点击 C 复制数据,然后可以去另一个工作表。
假设在同一个工作表的某个地方,点击你希望显示数据的左上角,然后转到主页选项卡的剪贴板组。我将点击粘贴按钮的下半部分。然后我将选择粘贴值。现在,让我们试试。如果我删除那个 0。
数据仍然存在。为什么呢?因为当我使用粘贴特殊并将数据作为值粘贴时,它将数据从由我编写的转置函数和公式生成的信息转换成了简单的值。因此现在,如果我想,我可以删除 sheet1 和 sheet2,而 sheet3 仍然完好。这是现在独立的数据。

Excel中级教程!(持续更新中) - P58:59)比较和对比 Excel 范围 - ShowMeAI - BV1uL411s7bt

在这个简短的 Excel 教程中,我想向你展示如何比较 Excel 范围并显示差异。我有一个示例文件,你可以在本视频下方的描述中找到,里面有一些简单的年度预算。你可以看到2018年至2021年的每个预算,每个预算都有自己的标签。此外,我还有一个比较标签,可以在同一电子表格中查看所有四个。
如果我想比较这些预算以确定从2020年到2021年发生了什么变化,哪些地方进行了调整。我可以逐一查看这些预算项目和员工人数,也许这些方面有所变化。
我可以凭直觉判断差异。但在 Excel 中有一种更快的方法。我会点击并拖动,突出显示我想要比较的一个范围。在这种情况下,我想将当前年份与前一年进行比较。突出显示第一个范围后,下一步是按住键盘上的控制键,然后点击并拖动以突出显示我想要比较的第二个范围。
所以在选择了这两个后,我现在可以去“主页”选项卡中的“条件格式”组,点击条件格式,出现了许多选项。如果你对条件格式不熟悉,真的需要观看我之前的教程,向你展示如何使用条件格式。
在条件格式中有许多强大而令人兴奋的选项。但就本视频而言,我只需将鼠标悬停在“突出显示单元格规则”上,然后一直向下到“重复值”。这样就突出了所有重复的单元格,这是实现比较的一种方式,毕竟它显示了所有的重复项。
它还显示所有独特的项目。但为了使其更具可读性,我将其从重复切换为唯一,点击,现在在这种情况下,以红色突出显示2020年至2021年的差异。我现在可以点击那些突出显示的范围,你可以看到,是的,标题从2020年变更为2021年,财务和维护的预算发生了变化,研发和仓库的预算也有所不同,这也突出显示了一些其他差异。
在某些情况下,员工人数不同。为了让这更容易阅读并识别变化,我将按住控制键,撤消我的条件格式,这次我将专注于最重要的内容。
显然,我知道日期已经改变,也许员工人数并不重要。如果我只对预算变化感兴趣呢?那么,只需点击并拖动以突出显示预算,按住控制键,然后再次点击并拖动以突出显示2020年的预算范围。同样,条件格式化,突出显示销售规则重复值。从重复切换到唯一。
不过这次,我将把浅红色填充改为深红色文本。我只是想让你看到还有其他选项,你可以使用黄色填充来突出显示典型的黄色高亮颜色中的差异。不管你想怎么做。我会点击 O。现在这样读起来更容易。我觉得它只识别了关键信息,以及不同的地方,变化的地方。
我可以撤销这个。如果我想的话,还可以进行另一个比较,将2021年与2018年或2019年进行比较。因此,我鼓励你下载这个练习文件并试试看。
Excel中级教程!(持续更新中) - P6:6)排序 - ShowMeAI - BV1uL411s7bt
在这个 Excel 教程中,我将更仔细地看看 Excel 中排序功能的工作原理。你可以看到我用于此的电子表格。这是一个合成流行音乐新潮、电子音乐的列表,以及已发行专辑的列表。这些都是合成流行新潮的最新示例等等。无论如何。
这个电子表格是为一个假设的合成流行音乐商店准备的,该商店会以 CD 格式销售这样的音乐。我知道每个人都说 CD 已经不再相关,但我不同意。因此,这个假设的公司想要跟踪他们的库存、销售和每个项目的价格。你会注意到,这里的数据是以表格格式呈现的。
数据已被放入一个表格中。当你进行排序时,这种方式是有帮助的。这不是必要的,也不是必须的,但有时确实能让你省去一些麻烦。所以你可能会不时使用插入表格功能。你可以观看我其他的一些视频来了解相关内容。

Excel 中的表格。但不管你是否使用表格,如果你想要排序,比如按专辑标题,有几种方法可以做到。很多人会在 B 列的字母上点击,然后去右边,点击排序和筛选。但注意,这对我来说并不是一个选项,它是灰色的。
我认为原因是我的数据在一个表格中,如果不在表格中,它就会允许我这样做。但你知道吗,这无论如何都是一个错误,因为它至少会尝试仅对这一列进行排序,而我并不想仅对这一列进行排序。我希望所有数据能够保持在一起。换句话说。
我不希望这段文本在左侧和右侧文本的同时向下移动。好的,所以我建议你不要通过点击列标题来进行排序。相反,你应该在该列的任意位置点击,除了列标题之外。因此,在这个例子中,我不想选择其他任何地方的专辑,我只需在这里点击。
《Blinding Dark》,这是 Covenant 最近发行的专辑之一。现在我选择了它。我可以直接点击排序和筛选,然后选择从 A 到 Z 排序。看,发生了什么?所有数据都根据专辑标题进行了重新排序,并且是按字母顺序排列的。尽管如此,专辑的列标题仍然保持在原位。原因是我没有选择整列。
我在列中点击某个地方。让我们再试一次,这次在乐队列中。如果我想按乐队字母排序,我只需在 A 列的任何位置点击,不包括 A1,然后点击从 A 到 Z 排序,它成功了。现在,假设我有两张由 Brandon F 出售的专辑。
所以我需要在4上右击并点击插入。它给我添加了一行。我将把布兰登·弗拉瓦斯的名字复制下来,并输入他另一张专辑的名字《火烈鸟》。接下来我会把剩下的数据填在这里。那么,现在,看看我能做什么。我可以通过专辑进行排序,如果我点击排序和筛选A到Z,然后我可以按乐队排序。
按乐队排序,A到Z。现在看看它做了什么。是的,它按照乐队的字母顺序对我的数据进行了排序。但请注意,它颠倒了这两张布兰登·弗拉瓦斯专辑的顺序。现在,《火烈鸟》在顶部,《期望效果》在下面。
原因是因为Excel记住了我首先按专辑排序,然后按乐队排序。无论你最近一次的排序是什么,那就是优先排序。因此,这里的优先排序是按乐队的字母顺序排列。但还有一个次要优先级,Excel记住了我也按专辑名称进行了排序。
所以你可以得到一些非常有趣的排序。例如,我可以再进行一次排序,这次按流派排序。所以我点击排序A到Z。当然,除了使用这个主页选项卡的编辑组外,如果你愿意,也可以去数据并点击排序A到Z,这次我就这样做。所以我要按A到Z排序。
现在它按流派排序,这样我可以看到所有列在那里的内容。但我也可以按乐队排序,所以在这种情况下,你可以得到这两种排序的组合,这一次并没有太大的区别,但在更大的电子表格中肯定会有所不同。在结束本教程之前,还有一个你应该知道的功能。
这在数据选项卡的数据功能区的排序和筛选组中,你可以看到有一个排序按钮。如果你点击它,它会给你一些额外的选项。在我点击之前,我想选择我所有的数据。所以我要按住键盘上的控制键并按下A,这样就选择了我所有的数据。如果你想确认选择了所有数据,可以按住控制键并按下句号键。所以我按一下,它会显示左上角。
如果我再次按它,它会显示右上角。如果我再按控制加句号,显示右下角,再次显示左下角。这是一种查看所有内容的方法。并且确认,好的,那就是我所有的数据。一切都在正确的位置,都是选中的。现在我已经准备好了,我将点击这里的更大排序按钮。
它给我提供了一些排序数据的方法。我想先按乐队排序。我想按值排序,换句话说,在这种情况下,就是字母按字母顺序A到Z,如果我想的话,也可以Z到A。你也可以按单元格颜色排序,但我不一定推荐这样做。
但你也可以,还有一些其他方式可以排序。好的。现在我已经设置好了,可以添加第二级排序。首先,我想按乐队排序,然后按类型排序。再次,值从A到Z。然后可能还有第三级排序,或许是按销量从大到小。

所以你点击O,它就会生效。在这种情况下,它对我没有产生重大变化。但在像这种平局的情况下,比如Brandon Flowers,这就是一个平局。它按字母顺序排序,并且是平局。在这种情况下,它通过查看类型来打破平局。它们是相同的。
如果这些数据相等,它会再次打破平局,这次是通过。我想我说的是从大到小的销量。所以如果你真的想让排序更复杂,这就是方法。你选择所有数据,然后点击排序按钮,设置多级排序。感谢观看这个视频。我希望你觉得它有用。如果你觉得。
请点击下面的点赞按钮。
Excel中级教程!(持续更新中) - P60:61)从头开始创建 Excel 宏 - 自动调整列 - ShowMeAI - BV1uL411s7bt

在这个视频中,我将向你展示如何创建自己的Excel宏。具体来说,这个视频将介绍一个宏,你只需点击一个按钮。通过这样做,你的Excel电子表格中的所有列将自动调整为这些列中的数据,并查看我们正在使用的电子表格。
这是一个包含一些虚构人物所有种类个人信息的联系人列表。你可以在视频描述中获取这个副本。但正如你所看到的,一些列的宽度有点不对。例如,B列太宽。当然,我可以通过点击并拖动B列和C列之间的区域来调整它。
在那条线上,点击并拖动来调整列的大小。还有一个更快的方法。我可以通过点击并拖动来选择所有列标题来调整所有列的大小。然后我可以在任意两个列之间双击,这样所有列就会调整到完美的宽度。我刚刚按了Ctrl Z撤销。因此,尽管这样更快。
我可以创建一个宏,让这一切变得更快吗?那么,我该如何创建自己的宏呢?其中一种方法是录制自己的宏。如果你还没有观看我的Excel宏初学者指南,建议你观看。在很多情况下,录制宏是最佳选择。
然后将其分配给一个按钮。但让我们看看如何从头开始创建一个宏。第一步是确保你已经在Excel中添加了开发者选项卡。目前,我没有开发者选项卡。有几种方法可以添加开发者选项卡。最简单的方法之一是右键单击任何一个选项卡,选择“自定义功能区”。
这将弹出这些选项。你可以在右侧查看,那里有主选项卡,你可以查找“开发者”,确保该框被选中,然后点击确定。现在我在开发者选项卡上有一个开发者选项卡。在开发者选项卡中,你可以查看代码组,在那里我们有Visual Basic。去点击它。请注意,还有一个键盘快捷键Alt F 11,可以打开Visual Basic编辑器。
什么是Visual Basic?它是一种编程语言,类似于C++或其他编程语言。微软为你在Word、PowerPoint和Excel中使用包含了Visual Basic的一个版本。但它的名称是VBA,即“应用程序的Visual Basic”。因此,我们将在这里进行一些编程。
但我希望你会发现这很简单,不会太令人畏惧。那么我们要做的是选择工作表1。这是我现在正在处理的电子表格。如果我双击它,你会注意到弹出一个窗口。在这里我可以放入我的代码。
如果你熟悉Visual Basic,并且知道如何编写代码,你可以直接输入那段代码。你就创建了一个Excel宏。在这个视频中,我们将使用一小段简单的代码。我会把它包含在描述中,放在视频下方,以便你想复制粘贴的话。我们将开始输入sub,sub代表子程序,然后我将输入autofit all columns(自动调整所有列)括号,按下回车键,输入C.dot.select,注意当我输入dot时,弹出了一个菜单,我可以点击选择其中的选项。我就选择select,所以我可以继续输入或者双击输入select,然后在键盘上按回车,输入cellss.dot.entire column.dot.autofit,在这里我可以直接按回车选择autofit,最后一部分会自动添加,sub,换句话说,我们完成了这个子程序。此时我将关闭VBA编码窗口,然后在开发者选项卡的代码组中,我可以直接点击宏按钮。
运行我创建的这个宏,并点击运行。注意它做了什么。它自动调整了所有列的大小,以完美适应这些列中的内容,这样一切都能适合,而最大的项目刚好适应每一列。好吧,我会再次搞乱一些列,只是为了向你展示,有时候使用宏的更好方法是创建一个按钮并将那个按钮附加到你创建的宏上。
所以在开发者选项卡上,我将去插入按钮,选择一个表单控件来添加,它将是一个按钮。你也可以添加Active X控件,但为了简单起见,我将点击表单控件按钮,然后在屏幕上点击并拖动来创建按钮的轮廓。
接下来,我应该为那个按钮分配一个宏。有时候,宏还不存在,在这种情况下,你可以直接点击确定,然后稍后再分配按钮。但在这个案例中,我已经创建了宏。它是自动调整所有列的。我点击O。
现在,如果我想更改按钮的名称,只需点击高亮文本,删除它,我将这个按钮命名为autofit columns(自动调整列)。接下来,我想把这个按钮移到一边,以便它不覆盖数据。现在,使用这些开发者按钮,你不能左键点击并拖动来移动按钮。相反。
你需要右键点击并拖动。所以我会把它拉到一边,松开鼠标按钮,移动到这里。然后,一旦你点击了那个开发者按钮,你就无法再移动它或进行其他操作,只能点击按钮。相反,你需要右键点击按钮。这会给你提供选项。你可以格式化控件,分配一个不同的宏。
剪切、复制或进行任何你需要的操作。但启用这些选项的是右键单击。所以我将继续左键单击它,看看是否能执行宏。我单击了,它成功了。它漂亮地调整了所有列的大小,确保一切再次完美契合。现在,此时我想😊,保存这个工作簿和这个电子表格,因为我希望在未来能使用这个按钮。
我不想每次使用这个电子表格时都创建我的宏和按钮。所以我可以直接点击保存按钮,但看看会发生什么。它给我发出了警告。以下功能无法保存在启用宏的工作簿中,因为我创建了一个宏,并且我使用了Visual Basic for Applications来创建这个伟大的功能。
我必须以特殊的方式保存这个工作簿。系统提示要保存带有这些功能的文件。点击否,然后在文件类型列表中选择一个启用宏的文件类型。所以我会这样做。点击否,然后我会在这里更改文件类型,选择Excel启用宏的工作簿。
注意它在文件扩展名末尾添加了一个M。我也稍微更改了文件名,仅仅是出于我自己的原因。现在当我关闭这个文件时,它会关闭,然后也许在一天或一周后,我会去文件,选择那个相同的电子表格。
打开后,这就是我创建并链接到我的宏的自适应列按钮。但请注意,除非我单击此按钮以启用宏,否则它不会工作。所以我会点击启用内容。现在,当我工作时,假设我输入某个地址,而这个地址比其他地址长得多,因此数据不再适合该列,我只需单击这个按钮,它就会自动调整大小。因此,这些可视基本脚本或代码片段,输入时几乎看起来像魔法咒语。
直到你理解代码本身。它确实有点像魔法。如果我知道这些单词,并把它们粘贴到这个窗口中,它可以做出几乎像魔法一样强大的事情。这是从这里继续进行的一种方式。如果你愿意,可以在互联网上搜索一些VB代码的片段。
插入它们,看看它们如何影响你的电子表格。现在确保你从可信的来源获取这些代码,并理解这些代码会做什么,否则可能会破坏你的数据。除了在互联网上搜索之外,还有一些不错的书籍可以参考。我会在下面的描述中提供一些关于VBA和Excel的书籍链接。
如果这个视频反响良好,我很乐意制作其他视频,向你展示一些你可以从零开始在Microsoft Excel中构建的有用Excel宏。
Excel中级教程!(持续更新中) - P61:62)索引和匹配 - ShowMeAI - BV1uL411s7bt

在这个视频中,我将向你展示如何使用两个函数。索引和匹配来在Microsoft Excel中进行强大的查找。这里是我们将在这个视频中使用的示例电子表格,如果你想下载并跟着一起做,你可以在这个视频下方的描述中找到它。
我们这里有的是一个假想媒体企业的销售记录,销售这些商品。他们每个月跟踪在每个产品类别中的销售额。因此,我希望能够在右侧产品类别旁边输入,比如DVD和6月的月份,然后能够看到6月DVD的总销售额。
那么我们该如何实现呢?使用索引和匹配是实现这一目标的最佳方法之一。让我们开始尝试理解每个函数,索引和匹配。索引的目的在于帮助你提取信息。😊,从一个范围中。因此,例如,我可以使用索引来搜索这个范围,并生成第二列和第三行中的信息。
例如,第二列第三行应该是105,然后它将产生那个结果。我们来看看在单元格J7是如何工作的,我将输入等于索引,然后左括号。和往常一样,Excel给我们一些提示和建议。我们可以采取几种不同的路径,我将坚持顶部的例子。
它正在寻找一个数组,基本上就是一个范围。因此,就像我之前的例子一样。我将点击并拖动以突出显示电子表格中的数字范围。接下来,Excel期望一个逗号,然后是行号逗号列号。所以我将输入逗号,行号先来。那么假设我想生成那个105。
如果你还记得,我的选择是从这里开始的,一直到这里。因此这是第1行。即使左侧显示的是2,这实际上是第2行,而这就是第3行。因此我将输入数字3以表示第三行,然后放入我的逗号。那这一列是什么呢?嗯,它是我所选择的第二列。所以我输入2。
然后我应该放入一个右括号,在许多情况下你不需要放入右括号,然后只需按下回车。注意,它生成了正确的数字105。所以它成功了。这就是索引为我们做的事情。它帮助我们识别第三行和第二列或第五行和第10列,然后产生结果。我们放入的任何数字都将决定它查看哪一行和哪一列,然后生成该单元格中的数字或数据。
现在,如果你看着这个说,嗯,那用途有限。你可能是对的。如果它仅仅是这样,我对使用 index 不会太兴奋。它还有很多其他用途。但待会儿我会向你展示如何将它与 match 结合使用,以便做一个 index 和 match。
这确实使它非常有用。不过首先让我们继续在 J8 单元格中使用 match。我会输入等于,然后输入 match 作为我的函数,后面跟一个左括号。接下来,Excel 在寻找一个查找值。换句话说,Excel 将会查找这个公式的结果是什么。
也许我想让它查找一个特定的月份。比如说 July。现在,由于 July 是一个单词而不是数字,我应该将其放在引号中,以便它能正常工作。所以 July。接下来,Excel 期待一个逗号,然后是查找数组。所以我输入逗号。查找数组是什么呢?这意味着 Excel 我想让它检查并搜索这个单词 July 的范围是什么呢?
数组在这里。我会单击并拖动以选择每个月。接下来,Excel 期待一个逗号,然后。看看它做了什么,它在说。我们在寻找什么样的匹配?我们在寻找小于这个的匹配,精确匹配还是大于这个的匹配?现在,谈到单词。
思考小于大于有点令人困惑,但我们先考虑精确匹配。所以我只输入 a0。这代表精确匹配。我应该输入右括号,然后按下回车键。它产生了数字 7。现在,为什么它产生了数字 7?因为我让 Excel 在范围 a2 到 a12 中搜索单词 July。
如果你数一下,它是 1,2,3,4,5,6,7。它是数组或范围中的第七个项目。所以这有效。让我们做第二个例子。假设我在寻找单词 software。我可以输入等于 match 左括号。我的查找值是 software,查找数组是这里的信息。同样,我想要一个精确匹配。所以 0,然后右括号,按下回车。
让我们检查一下,确保它是准确的。我们在寻找 software。Soft 是 1,2,3,4,5。它产生了正确的数字。再一次,如果你在心里想,这很好,但这并没有什么帮助。但是如果我不在这里输入单词 software,而是将匹配函数与某个变化的内容联系起来,比如 DVDds 和 June。
这是我预计会变化的电子表格区域。我预计会输入不同的月份和不同的类别。因此,如果我能将这些匹配示例与某些变化的内容联系起来,它就会变得更强大。让我们看看如何做到这一点。所以在我的匹配示例一中,我可以删除单词 July,而不是 July,我只需单击这个空白的月份单元格,按下回车。
它给我一个错误,表示不适用。但如果我现在输入单词 July,然后按回车,它会产生与之前相同的结果,数字 7。不过这很不错的是这个是可调整的,所以我可以输入 August。它会改变。我可以输入 January,结果也会改变。第二个匹配示例也是如此。与其在引号中输入单词 software。
为什么不简单地点击这里,在产品类别中输入。按下键盘上的回车。是的。我第一次空白时会出现错误。但现在当我输入单词 books 时,它会产生一个结果。这是一个可调整的结果。我可以将其更改为 DVDs,匹配也会更新。好的。
这让它变得更有用和令人兴奋。这些公式现在与某些变量相关联,它是变化的。现在我们可以将这两个函数结合起来。在一个公式中使用索引和匹配,自动生成例如一月份的 DVD 销售额。那么我们来做吧。我会点击这里,选择单元格 J5,输入等于索引左括号。
如果你记得索引的要点。😊,就是查看一个数组或范围,然后根据指定的行和列生成结果。所以它首先是在寻找一个数组。我们给它之前用过的那个数组。只需点击并拖动以选择该范围。现在 Excel 正在等待一个逗号,然后是行号,逗号,列号。所以我会输入我的逗号。那我这里该输入哪个行号呢?好吧。
我不知道该输入哪个行号。这将是一个变量。它将根据在这个单元格中输入的月份而变化。那将决定行号。我不知道那个单元格中会输入什么。因此,我们在这里使用匹配函数。这是在一个以不同函数索引开头的公式中使用一个函数。
在匹配之后,我们输入一个左括号。它正在寻找一个查找值。我不知道查找值是什么。它是变化的。但它将是一个月份。所以我只需点击这里。这是最终用户将输入月份的地方。注意,当我点击那里时,它将单词 January 放在这里。
不如输入单元格引用 J4。这很好。这就是我想要的查找数组。Excel 将搜索这个单元格中输入的内容。好吧。就是这个范围。所以我点击并拖动,仅选择月份。上面和下面没有空单元格,只有月份。我输入我的逗号,这将是什么样的匹配呢?
这将是一个精确匹配。所以0。然后我的右括号。现在 Excel 让我回到这里,提醒我,是的,我一直在使用匹配。但这实际上是一个索引公式。这是启动这个公式的函数。所以它提醒我,我需要现在进去输入一个逗号,然后是列号。
这是我为列号准备的逗号。同样,我需要将其匹配。我不知道确切的列号是什么,但它将基于在产品类别框中输入的内容来决定我感兴趣的列(现在Excel在寻找一个查找值。我不知道那会是什么。这是一个变量。它会改变,但它会位于这里。
所以我点击那里。J3a。查找数组是什么?为了找到DVD、书籍或CD,将搜索什么?嗯,就是这个。就是这个范围。我们要寻找什么样的匹配,精确匹配。所以我输入0,然后写右括号。然后我真的应该再输入一个右括号来结束这个公式。按下Enter,Excel为我生成了结果,288。让我们检查一下。一月的DVD销量。
一月的DVD销量为288。现在,我们可以进入并修改这些单元格。假设我对10月30日的软件感兴趣。那么10月30日。这个功能运行得非常完美。现在,这对于这样一个小型电子表格来说是很有帮助且有趣的。但是想象一下,如果这个电子表格不是只有13行和7列,会是什么样子。
数据量如此庞大,以至于有50列和10000行或类似的东西。将索引和匹配结合起来,从你的电子表格中提取特定结果的概念将更加有帮助和实用。现在,有些人可能知道你可以使用V查找做类似的事情。如果你还没有,绝对应该观看我关于V查找的视频。

Excel中级教程!(持续更新中) - P62:63)相对与绝对单元格引用 - ShowMeAI - BV1uL411s7bt

在这个视频中,我将解释并演示Excel中相对单元格引用和绝对单元格引用之间的区别。这是使用Excel中的公式和函数时非常重要的概念。你可以看到我在这个视频中使用的电子表格是一个里程报表。它记录了公司的每位员工以及他们在个人汽车上驾驶的里程。
但用于公司的业务。为了公平对待这些员工,公司将报销他们的里程。你可以看到它从一月到六月。好的,首先,让我们看看相对单元格引用。这确实是你需要的最常见类型的单元格引用。
假设公司每年报销两次里程。那么现在正好是年中的时候。我们需要计算上半年总的里程。为了做到这一点,针对Kaina。只需点击她每月里程总数右侧的单元格,然后在键盘上输入等号和一个左括号。
然后我只需描述或点击并拖动以显示我希望相加的范围。我只需点击并拖动以突出显示该范围。我应该输入一个右括号,但在这种情况下不是必要的。然后我将在键盘上按回车,这就是Kaina为公司业务在她自己的私人车辆上驾驶的总里程。如果你看过我其他的Excel视频,你就会知道我不需要为epiphonia或Brook或其他任何人重新创建那个公式。
相反,我只需要点击我的第一个公式。现在看起来我点击了数字721,但这并不是真的。这个单元格不包含数字721。它包含一个公式,你可以在公式栏中看到这个公式,并且该公式返回结果7。
因此,在这种情况下,点击单元格H3,我将转到右下角,点击并按住自动填充手柄,有时也叫填充手柄。它是单元格右下角的小方块。我点击并按住,然后向下拖动以复制整个公式。好了,你可以看到它自动调整了公式。
当我拖动自动填充手柄时,它试图复制这个单元格的内容,并且成功了,但再次强调,这个单元格里没有721。它有这个公式。在列H中复制并粘贴那个公式后,看看Excel做了什么。它自动调整了公式中的B3到G3部分,改成了B4到G4,以及这里的B5到G5。我还可以双击显示B6到G6。所以再一次。
它调整了单元格引用。原始公式是 B3 到 G3,但它将 B3 到 G3 的引用调整为 B8 到 G8 或 B13 到 G13,一直调整到 B22 到 G22。当你使用自动填充手柄时,这就是默认行为,它会自动为你进行这些调整。那么这是怎么做到的呢?
它使用了相对单元格引用。当我点击并拖动自动填充手柄时,Excel 默认表示这个公式是相对的。原始公式是对当前单元格左侧的六个单元格求和。所以 1、2、3、4、5、6 它将这些值相加得出结果。因此,当我使用自动填充手柄复制时,因为这是一个相对单元格引用,粘贴的公式就会说好。
现在我将对当前单元格左侧的六个单元格进行求和 1,2,3,4,5,6。它将这些数值相加,得出了一个与单元格 H3 不同的数字。这就是相对单元格引用的力量和美妙之处。而且你真的不需要做任何特别的事情来指定你想要相对单元格引用。
每当你使用自动填充手柄时,这就是默认情况。这正是我想要的,效果很好。现在我们来看一下绝对单元格引用,以及它们是如何非常重要的。假设我们尝试相同的操作,但针对欠款总额。
假设我是一家公司的会计,我需要计算每位员工驾驶的总里程,以及公司应支付给他们的金额。因此我们首先用相对单元格引用错误地做一下。
所以我将输入等于号,计算公司应付给 Kaina 的金额。我需要将 7.2 乘以 H3,然后我需要将其乘以公司的当前报销率。假设他们每英里报销 58 美分。那么我将输入乘以,也就是星号符号,然后点击报销率,最后按回车,非常好,它计算出了应付 Kaina 的金额。
她驾驶了 721 英里。这计算出来的里程报销为 418.18 美元。现在问题来了。看起来一切都进行得很顺利,但当我点击包含我想要复制到其他员工的公式的单元格,并使用自动填充手柄向下拖动时,看看会发生什么。我放开后,出现了各种错误信息。除了错误信息,我确实得到了一个有效的数字。
不过我有点怀疑公司会报销这个人 435000 美元,仅仅是 1000 英里。那么这里发生了什么?我们来看一下公式。如果我双击这个公式,你可以看到发生了什么。原始公式是将 H3 乘以 I1,而这个是正确的。
现在让我按下Esc键向下展示第二个公式。H4,没错。乘以I2。Excel现在试图乘以单词“总里程”。这又有什么意义呢?为什么它从里程报销金额降到“总里程”呢?答案非常简单。当你使用自动填充手柄时。
Excel默认使用相对单元格引用。所以就像我总里程的例子一样。Excel在之前的公式上加1。所以这里的公式是I1。当我点击并拖动并使用自动填充手柄时。它将I1移到了I2,然后是I3。让我们看看这个公式。这是另一个好的例子。H5。这就是这个单元格。没错。这正是我想要的。
乘以I3。所以I1、I2、I3。哎呀。它将这个人驾驶的里程乘以总里程,这毫无意义。根本不接近正确。我会在键盘上按下Esc键,并按住Ctrl并按Z几次以撤销那个错误。然后再按一次以撤销我的错误公式。尽管它对Kaina有效。
对所有其他员工来说这是一个失败。那么让我们看看正确的计算方法。在这个公式中。我希望总里程的单元格引用是相对的。但是我希望里程报销率的单元格引用是绝对的。
我希望它无论如何都留在那里。那么我该怎么做呢?点击我要放置公式的单元格。所以我输入等于。现在我可以点击这里选择H3。但是有时直接输入更容易。所以我会输入H3。乘以,就是星号。然后我会输入I。接着不是仅仅输入1。
我要输入I美元符号1。如果我不把那个美元符号放进去。它会把这个单元格引用I1当作相对的。然后当我使用自动填充手柄时。它会偏离里程报销率,我需要它保持在那里。因此,每当你需要某个单元格引用无论如何都保持不变,变为绝对引用时,你需要使用星号将单元格引用的那一部分固定下来。
你将它锁定在位置上。所以我锁定了一个的引用。现在我们试一下。我按下键盘上的回车键,它返回相同的结果。但是现在,当我使用自动填充手柄点击并拖动以复制和粘贴公式到所有其他员工时。看,它成功了。我们来检查一下公式。如果我双击,你可以在这里看到它。
你也可以在顶部的公式栏看到它。所以这是我输入的原始公式。让我们看看下一个。H4乘以I1。那这个人呢?H5乘以I1。所以H在变化,H6、H7、H11。但是I列中的单元格引用保持不变,依然是1。
为什么呢?因为我通过使用美元符号将其锁定了。现在,另一种做同样事情的方法是对I和1都使用美元符号。所以我将在这种情况下点击单元格I3,然后上到公式栏。我完全可以在I前面和1前面都加上美元符号,按下回车,如果我现在把它复制到其他员工。
这看起来并没有改变什么,实际上,它并没有改变太多。但是如果你看每一个单独的公式,你会发现前面都有一个美元符号。所以唯一的区别是它锁定了单元格引用。它锁定到了I列和第1行。因此这两个都是固定的。
这样做并不是必要的,因为我并不是从I列拖动这个数字。对吧?我并没有把它拖到J列或H列。所以没有必要使用美元符号将单元格引用锁定到I列,但它仍然产生了良好的结果。因此,结论是,对于我写的这个特定公式,H3是一个相对单元格引用。随着我使用自动填充手柄并将该公式向下复制,它会变化。
H3会变化为H5、H9等。但是I1部分的单元格引用是绝对单元格引用。在这种情况下,我选择将I和1都锁定。这两个都将固定在这里的单元格I上。你使用Excel的越多,就越会看到使用绝对单元格引用的有用或必要的例子。

Excel中级教程!(持续更新中) - P63:64)使用 IF 和 COUNTIF 函数创建交互式工作表 - ShowMeAI - BV1uL411s7bt

在这个视频中,我将向你展示如何在Microsoft Excel中创建互动工作表,它们不仅是互动的,而且还是自评分的。你也可以将这些视为学生可以参加的自评分练习测验,以为考试做好准备。你可以看到我在这里创建了一个电子表格的开头。
你可以在视频下方的描述中获取这部分的副本。我这里有一系列不同动物的图标。我在电子表格中获取这些图标的方法是,去插入插图、图标,然后搜索不同的动物,接着选择我想要的动物。
点击插入,将其缩小并放置在我想要的位置。假设我是一名西班牙语老师,希望我的学生练习他们的西班牙语动物单词。在这个例子中,我选择让问题仅仅是图像或图标,但当然,如果你愿意,也可以在自己的互动工作表或测验中使用文本。
我希望这个功能能够工作,我希望我的学生能够在这里点击并输入每个问题的答案,然后我希望Excel能够基本上给他们的答案评分,以判断它是正确还是错误。那么我该怎么做呢?答案是我需要使用IF函数,让我来演示一下。我将点击C2,输入等号,如果你能看到Excel解释IF函数通常的功能,然后我会输入左括号。Excel现在正在寻找一个逻辑测试,所以我将点击B2,如果B2等于,且在引号内,因为我们处理的是文本,我将输入L Oso,紧接着输入逗号,逗号表示then这个词。所以如果B2等于L Oso,那么我又需要放入引号,我会输入单词right并加上感叹号,然后关闭引号。
另一个逗号,第二个逗号表示如果不是或者else。所以如果B2等于L Oso,那么打印单词right,如果不是则打印单词wrong,关闭右括号。如果我现在在键盘上按回车键,你会看到Excel评估单元格B2的内容,并且Excel发现L Oso确实符合我设定的标准,因此它在C2中打印出单词right。
当然,我希望我的学生能够输入这个,所以我将点击B2,按删除键来去掉它,你会注意到结果变成了wrong。好吧,现在我需要对C3做同样的事情,我需要输入等号IF左括号。
是的,这确实是个好主意,但让我给你展示一个快捷方式。我喜欢用一个节省时间的大方法。我点击C2,然后我会去右下角。那个小绿色方块是填充手柄或自动填充手柄。我将鼠标放在上面,直到鼠标指针变成黑色的加号。然后我只需点击并拖动,将其向下拉。你可以看到发生了什么。自动填充手柄将C2单元格的内容精确复制到C3单元格。有时自动填充手柄会延续或扩展一个模式。但在这种情况下。
它只是简单地复制粘贴。如果你想了解更多关于自动填充手柄的信息,请观看我关于这个主题的其他视频。现在,我说它将C2单元格的内容复制粘贴到C3、C4、C5等。确实如此。但重要的是要注意,Excel自动将B2更改为B3和B4。因此,它调整了相关的行。这在之后会非常有帮助。现在。
你可能注意到了问题。对,西班牙语中“猫”的单词不是“L Oso”,“L Oso”是“熊”的意思。所以我需要调整这个并更改为“el gato”或“猫”。我可以在C3单元格中做到这一点,但在很多情况下,去公式栏更简单、更安全,也更好。是的,我仍然需要点击C3,但然后我去公式栏,我可以将“El Oso”更改为“El gato”,按下回车,它仍然显示错误。
但现在如果我在B3单元格中输入正确的答案,它就会变成“right”。所以我需要对狗和大象做同样的事情,给我一点时间来更改这些单元格中的其余公式,然后我会恢复视频。我已经完成了公式的更新。所以现在,当正确的答案被输入时,文本会变成“right”。在这一点上,如果我想让这个更生动一些,我可以选择整列C,并可以使用一些条件格式来提供额外的反馈给学生。因此,在主页选项卡的“条件”组中,你应该能找到条件。
我想突出基于单元格内文本的单元格规则。所以我将向下移动到包含文本的地方,我会输入单词“right”和一个感叹号,如果学生的答案是正确的,我不想让它变成红色。我希望它变成绿色,填充深绿色的文本,我点击后,这个条件格式已经应用到整个列。如果我想的话,我可以再次点击C,进行另一个条件格式。再次突出单元格规则,将是包含文本,但这次我会输入单词“wrong”,我希望它格式化为浅红色填充和深红色文本。当然,你可以调整这些,如果你想了解更多关于条件格式的信息。
我有几个关于这个主题的视频,你真的应该观看,但我会让它保持红色和深红色点击,这是给学生提供反馈的一个不错的额外方式,因为他们正确或错误地回答问题,颜色确实有帮助。
为了提供一些反馈接下来,我想添加一个收尾的修饰。我希望 Excel 汇总正确答案并给学生一个总分。我可以在 C9 单元格做到这一点。为了使其正常工作,我将使用 count if 函数。所以我会按等号,输入 count if,count if 计算范围内满足给定条件的单元格数量。所以 count if 左括号,我将选择包括所有反馈的范围,无论对错。
所以这是我的范围 C2 到 C8。然后我输入一个逗号,你可以看到 Excel 在这里期待什么。它在寻找我的标准。那么 Excel 在寻找什么以决定是否计数该单元格呢?因为我处理的是文本,我需要将其放在引号中。我希望 Excel 查找带有感叹号的单词 right,我在闭合和右括号后按下回车键,根据 Excel 的说法,我得到了 6。
七个问题中有正确答案。如果你想进一步深入,你可以让学生输入正确答案的变体,仍然得到正确答案。例如,对于单词 L t gray。如果学生只写 T gray,严格来说那可以被视为正确的,而没有前面的 L,但 Excel 却标记为错误。我们该如何解决?好吧,我会点击单元格 C8,这是一种高级技巧,如果你还没有准备好尝试这件事,请不要觉得不好。
但选中单元格 C8。我将去到公式栏,在 B8 前面输入单词或,然后放入左括号,接着我将写 B8 等于 L t gray,然后输入一个逗号,再写 B8 等于,仅输入 t gray 而不在前面加上 L,然后关闭,现在我需要放入一个右括号。你会注意到我有两组括号,一个从这里开始。
并且这里结束,一个从这里开始并结束。现在我可以在键盘上按回车键,看看 Excel 认为单词 tgra 是正确的,还有 L Tgra。但 Ltegra 不算,因为那是另一个单词。如果你想这样做,你可以使用更复杂的公式,使用这个或函数为每个问题创建多个可能的正确答案。

Excel中级教程!(持续更新中) - P64:65)创建 Go 全屏宏以及如何创建自定义按钮 - ShowMeAI - BV1uL411s7bt

在本视频中,我将向你展示如何从零开始创建一个Excel宏。这是一个简单的宏,但它将使你在需要时进入全屏模式。本视频是创建Excel宏系列中的一个,请务必查看其他宏视频。所以第一步是去快速访问工具栏,点击这里的按钮。
现在我将去更多命令。在这一点上,我实际上要切换到自定义功能区,还有其他方法可以到达自定义功能区,但重要的是你必须选中“开发者”选项。如果“开发者”旁边没有勾选,你需要完成这一步。你需要打上这个勾。我在这里做的是自定义功能区,添加一个额外的选项卡,你可以看到还有其他可选的选项卡可以添加,但对于本视频来说,开发者是你必须拥有的。
现在我已经有了开发者选项卡,我可以点击它。在开发者选项卡上,我有一个代码组,这里有一些非常有趣的东西可以做。你可以录制一个宏,这真的很有趣,而且很简单。我有一个专门关于这个的视频,希望你能观看,或者你可以从头创建和管理宏,这就是我们要做的。我将点击Visual Basic来创建一个VBA宏,VB是Visual Basic for Applications。这是编程,但不要让它让你感到畏惧。我们将使用一个简单的程序,它基本上就像一个食谱或魔法咒语,随你怎么理解。视频下方我将包括这个代码,如果你想复制粘贴,可以这样做。你会注意到,在左上角的项目窗口中,显示的是VB项目西班牙动物测验,这是我使用的电子表格,列出了sheet1,也列出了这个工作簿。那么我希望这个代码存储在哪里呢?在工作簿本身的任何工作表中。

在一个特定的工作表中,我想我会将它放在整个工作簿中,这样我添加的任何额外工作表都应该有效。所以我会双击“这个工作簿”,这会给我一个输入代码的空间,我将用于这个 VBA 宏。我将开始输入“sub”这个词,这里我基本上是在命名一个子程序,我将其命名为“go full screen”,然后加上左右括号,按下回车键,然后我将输入“application.dot display”。你会注意到,一旦我开始输入“display”,就会出现一个弹出菜单,提供我可以选择的选项。我将向下浏览,选择“display full screen”,这就是我想要做的。然后我会双击它,接着输入“= 空格”,然后是“_”,然后按下回车,接着我会输入“not 空格 application.dot display full screen”,我再按下回车,你会看到 Microsoft VBA 在 Excel 中自动填入“end sub”。

所以在这一点结束子程序,我可以退出它,回到 Excel,现在我可以点击我的宏按钮,那里有我的宏,我们可以测试一下。所以选择这个宏后,我会点击运行,看看它将我带入全屏模式,这在这种情况下可能是个很有帮助的做法,因为这是一个工作表或测验,我的学生将要参加,以帮助他们练习西班牙语动物词汇。
进入全屏对这个来说有点帮助。我想我会按下键盘上的 Esc 键以退出全屏。因为我希望你看到有一个更好的方法来访问那个宏,远比去宏按钮那里好得多。我们可以设置自己的按钮,点击时将激活宏。所以我可以去插入,然后以这种方式插入一个按钮。
这是个不错的方法。但正如你所看到的,那些按钮看起来并不总是很好。它们有点简单。因此,在这个视频中,我想展示一种将按钮放入电子表格的替代方法。我将插入插图形状,现在我将绘制一个按钮。你可以使用这些形状中的任何一种。可以是星形按钮、三角形按钮,随便,但我将选择这个带圆角的矩形按钮。我点击它,然后在屏幕上点击并拖动以绘制我的按钮。现在它已经绘制好,我可以去刚出现的形状格式选项卡,选择我想要使用的配色方案,任何我觉得好看的颜色。然后我可以双击形状,输入“全屏”,按下回车。我的文字比较大,所以我需要稍微拉伸我的按钮,或者缩小文字。我觉得这样看起来不错。如果我想,我甚至可以插入一个图标。我可以去插入插图图标,然后搜索“屏幕”,假设这代表全屏。我会点击插入,这样我就可以将这个图标添加到按钮上,然后将它缩小到合适的大小,放在右边。
现在要把这个按钮变成一个可以执行宏的实际按钮,我们还需要做几个步骤。首先,我需要将图标和按钮组合在一起,所以我点击了按钮,现在按住控制键同时点击图标,选中后我可以右键点击并选择组合。现在这被视为一个整体,此时我可以再次右键点击按钮,这次选择“分配宏”,选择宏时就选这个工作簿,点击确认。如果我点击按钮外部,完整屏幕按钮就可以使用了。假设学生们准备进行这个练习测验,我当然需要清除正确答案,但此时我可以点击全屏,电子表格就会全屏,学生可以开始使用这个互动工作表或测验。如果我再次点击全屏,请注意它会切换出全屏,这也是一个不错的功能。
如果你记得我是在这个工作簿中创建的,而不仅仅是sheet1,所以让我们测试一下。如果我到左下角点击加号来添加第二个工作表。我看不到我的按钮,但如果我去宏的选项,会发现宏依然存在。我需要做的就是回到sheet1,右键点击我的按钮复制,然后转到sheet2,右键粘贴。让我们看看是否有效,我点击,它全屏,我再次点击,它就会退出全屏。所以我希望你能看到使用这个简单的Excel宏创建全屏按钮的潜力。

Excel中级教程!(持续更新中) - P65:66)两个动态数组函数:UNIQUE 和 SORT - ShowMeAI - BV1uL411s7bt

在这个视频中,我们将看Excel的两个新动态数组函数:唯一函数和排序函数。我们将看看如何将这两个函数结合起来做一些相当令人兴奋的事情。所以这里我有一个包含乐队、专辑和关于这些专辑的一些更多信息的电子表格。但是如你所见,乐队和专辑都是重复的,为什么?因为它按季度列出每年的每个季度。
不同的销售结果,诸如此类。那么如果我想生成所有乐队的列表呢?就这样,我不需要重复项,只需要每一个乐队的列表。好吧。我现在可以通过使用微软Excel中相对较新的唯一函数来做到这一点。如果你有Microsoft 365版本的Excel,就应该能够使用这个功能。
所以我将点击J2单元格,然后输入等于唯一,你会注意到当我开始输入唯一时,Excel建议一些我可能想要使用的函数,但唯一就是我想要的。我输入左括号。接下来是什么?Excel在询问一个数组。
那么我希望Excel在什么数组中查找唯一项目呢?嗯,就是这个。是B列。现在我可以通过左键单击B来选择整个列。你可以看到Excel会做什么。它输入了B列B。换句话说,整个B列。我应该输入右括号。其实我不一定要这样做。我按下回车,你会注意到它做了什么。
它找到了该列中的每一个唯一单词或短语,并在J2中再现了它。现在,它无法将所有数据放入J2。因此,它溢出了结果。希望你看过我之前关于Excel中溢出结果的视频。现在,这些结果是动态的。我们溢出了一个动态数组或范围。所以现在看看会发生什么。
如果我更改所基于的数据。例如,假设我删除The Jelly Rocks。他们是一个非常有趣的乐队。如果我将它们从乐队列表中删除所有引用。你会注意到我的溢出结果发生了变化。我将撤销这个。好的,让我们再试一次。但这次我想不仅仅获取乐队。
但我也想得到专辑。让我们试试。我要点击J2。我可以点击J1,其实无所谓。实际上,我这次会选择J1。等于唯一左括号。我要从B拖到C,右括号,按回车。看看溢出的结果。它溢出了专辑和乐队。
但只有独特的那些。那么看看会发生什么。如果我插入另一个记录。比如说The Killers,太棒了,我按下回车。看看我的动态范围或动态数组发生了什么。溢出的结果会反映我所添加的内容。现在,你可能会说,等等,乐队。
乐队“the killers”并不是独特的。乐队“the killers”。好吧,这是真的。但是在我的公式中,我说我想要的是B和C列中的唯一值。所以它考虑了B和C中的数据,以决定什么是唯一的,什么不是。因此,因为乐队和专辑的组合是唯一的,它在我的结果中列出。接下来我想尝试的是,我不仅想过滤掉那些不是唯一的东西。
我还想根据乐队名称对结果进行排序。让我们看看能否做到这一点。我会点击J1,删除该单元格的内容。正如你所知,所有这些溢出数据都是根据J1中的公式生成的。因此,当我删除它时,所有溢出数据也会被去掉。
所以在J1这一栏,我将输入等于unique左括号,然后输入sort。这是另一个动态数组函数。左括号。接着我会选择B和C,让我们看看到目前为止我的公式。
看上去,在这一点上我要加一个右括号,再加一个右括号,然后在键盘上按回车,看看右侧的结果,不仅生成了独特的专辑和乐队,而且它们都是按乐队名称字母排序的。现在,只需输入等于sort左括号并选择一个范围,在这个例子中是整列,按回车也是可以的。
所以你可以使用sort函数对任何范围进行排序,并在下方或有时向右溢出结果,你可以这样做。但我认为将sort和unique结合使用的方式特别令人兴奋。在这种情况下,你还可以将其与其他动态数组函数结合,做到一次产生唯一数据并进行排序。

Excel中级教程!(持续更新中) - P66:67)使用XLOOKUP 函数 - ShowMeAI - BV1uL411s7bt

在这个视频中,你将学习如何在微软Excel中使用Xlookup函数,多年来,Excel中最常用的函数之一是Vlookup函数,还有Hlookup,这两个函数都非常强大,但相对较新的Xlookup函数超越了这两者,许多用户将不再需要使用Vlookup或Hlookup。那么Xlookup的目的是什么?它基本上使你能够利用已有的信息查找相关信息,所以你可以看到这里我有一个虚构企业的员工列表。
我们左侧有员工姓名,员工编号、部门、薪资等。假设我需要根据员工编号查找员工,可能每次他们登录网站或填写表单时,输入他们的员工编号,我可以使用Xlookup在这个文档中搜索他们的员工编号,然后我可以获取他们的姓名,并且在这种情况下,我也希望能得到他们所属的部门和薪资,所以我将在H2单元格点击,写出使用Xlookup函数的公式,我会输入等于Xlookup,正如我输入时,你可以看到Excel推荐我使用Xlookup函数,我可以直接点击选择,或者继续输入。接下来,我会输入左括号,像往常一样,此时。
微软Excel正在给我一些提示,以帮助我成功编写剩下的公式,Excel现在在寻找查找值,换句话说,我知道的信息是什么?在这种情况下,我知道员工编号,正如我在例子中所说的,员工编号在他们上网或填写表单时记录,所以这是我们知道的,我们知道他们的编号,但不知道他们的姓名、部门和薪资,因此我可以输入一个特定的员工编号,也许就是这个。
在公式中,如果我愿意,可以直接输入,但在许多情况下,更强大的是点击一个单元格,最终输入你希望Xlookup查找的编号或项目。在我的例子中,我已经写好了这个编号,它在左侧的G2单元格中,所以我会点击G2,当然,我可以稍后更改这个编号,但公式总是会查看G2中的内容。
这就是它将要搜索的查找值。接下来,我输入一个逗号。你可以看到Excel现在在寻找查找数组。我希望Excel在G2中搜索的内容在哪里?我希望它在A列中搜索吗?不,不会在A列中找到这个编号。那B列呢?也不在那里。
我需要选择C列,因为员工编号存储在这个电子表格中。你可以看到Excel做了什么,它填入了C:C。换句话说,就是整列C。我会放一个逗号。接下来,Excel正在寻找所谓的返回数组。换句话说,我知道查找值。我已指定在C列查找这个查找值。
我想要返回的是什么?我想要看到的是什么?那么,在这种情况下,我希望它返回员工的名字。所以这很简单。我只需点击A列,就在这里选择整个列。或者,我也可以输入A:A,接下来加上一个逗号。那么,如果找不到呢?
如果Excel搜索所有员工编号但找不到这个数字呢?那么它无法返回名字,我希望它返回什么呢?我可以直接跳过这一步,删除那个逗号,输入右括号。如果你不想的话,甚至可以不放括号,然后按回车。
你可以看到它有效。所以在没有填写“如果找不到”时它也能工作。但在这种情况下,我认为我确实想填写一些内容。我会放一个引号,输入单词none,然后再放一个引号。然后我可以放入.Com,现在我只需告诉Excel我想要什么样的匹配?
我是否要求Excel找到这个员工编号的精确匹配?在我的情况下,是的,因为员工编号相近并不意味着太多,必须是完全一致的,注意这就是默认值。所以如果你跳过这一步,它会默认设置为精确匹配,这很好,这与Vlookup有一点不同。如果你不想要精确匹配,可以看到这里有其他选项,这些都是很好的选择。
我只需放一个零,这样就会是精确匹配了。我也可以不填写那个空白,放上一个逗号,最后一步是我想要什么样的搜索?我想从上到下搜索,还是从下到上?有升序的二分搜索和降序的二分搜索,这些最终并不是那么重要,所以我就停在精确匹配这里。
输入右括号。同样,我可以省略掉0,或者省略掉引号中的none,我本可以在这里停下来。但我会在0后停下来,按下键盘上的回车键。你可以看到,Excel使用了X查找公式来在C列中搜索这个数字。
找到了。让我们看看它找到哪里。好的,就在那里。对应的是在通讯部门的Nick Robinson。好的,我们回到顶部。Nick Robinson。所以它确实有效,找到了正确的员工。对于那些看过我其他Excel教程的人来说。
你知道我不需要为下一个员工编号重复那些步骤。我不需要从头开始公式。我只需点击尼克·罗宾逊。如果你仔细想想,表面上看我在点击尼克·罗宾逊,但实际上我并没有。这个单元格并不真正包含尼克·罗宾逊。它包含这个公式。
这个公式在这种情况下会生成尼克·罗宾逊。所以如果我点击右下角的单元格,即自动填充手柄,那小绿色方块,我可以点击并拖动,它会复制并扩展H2的内容到电子表格下方。我们继续往下,我不会在第6行停下,我会继续到第7行,你将看到使用自动填充手柄发生了什么。注意我的公式复制并粘贴了。
但它也扩展了数字,基本上在H2中你可以看到行号是G2,而在H3中你可以看到行号是G3。所以它扩展了这个数字,进行了调整,其他的也是如此。因此,我能够很快查找员工编号并返回员工姓名。现在这个返回了a0,为什么?因为G7在这种情况下是空的。现在,如果我随便输入一个不在我的列表中的员工编号,如果我尝试这样,注意它显示。
None,它会这样做是因为我在公式中包含了它。但如果完全为空,它只会显示0。现在,我刚刚演示了使用XLOOKUP来获取员工编号并向左查找员工姓名。
使用旧的VLOOKUP无法做到这一点,VLOOKUP无法向左获取信息。它必须向右查找。因此,XLOOKUP的一个优点就是不管是左、右、上、下,它都可以朝那个方向查找并找到信息。让我们再试一次,但这次用部门。我会输入等于XLOOKUP。
我可以基于员工姓名或员工编号来设置这个。其实没有关系。我再用员工编号一次,再次,我需要输入查找数组。换句话说,Excel应该查找哪个列或范围来寻找员工编号。好吧,是C列。所以我点击C以选择整列,返回数组是什么。
我关心的信息是什么,我想了解和查看的,在这种情况下是部门。所以我会点击D列。我会输入一个逗号和引号。我会输入单词none,以防输入的数字与任何员工编号不匹配。在这种情况下,我将跳过匹配模式和搜索模式,因为在这个例子中它们并没有太大关系。如果你记得,XLOOKUP默认是精确匹配。
所以它会尝试找到这个数字的精确匹配,这正是我想要的。因此,我将输入右括号,按下键盘上的回车,尼克·罗宾逊在通讯部工作。我可以使用自动填充手柄,双击它将其扩展到整列,这样我就不需要点击和拖动,你可以看到它找到了这些员工的部门,我们可以用同样的方法处理工资,X lookup 的查找值可以是员工编号,但我想向你展示它并不一定非得如此。所以这次我将选择员工姓名作为查找数组。
这次员工姓名在 A 列。返回数组是什么?我想查看的信息是他们的工资。所以这是 E 列。此时,我应该输入右括号,但我只是敲击回车,以演示其实你并不真的需要输入,它就能产生工资。我只需双击自动填充手柄将其填充到整列,之后就可以了。
我只是再复制粘贴一个员工编号,以便你可以看到它在所有单元格中都能正常工作。此时,如果我想,我可以选择 J 列,在“主页”选项卡的数字组中。我可以将该数字更改为货币格式,这样你就能知道这是工资。我可能还想选择这个范围,并通过设置背景颜色将其与电子表格的其他部分区分开来。
现在我可以使用这个电子表格的部分作为一个表单,来查找一个员工编号或一系列数字。因此,我将清除这些单元格的内容,并且我会选择其中一些数字,将它们粘贴进来,你可以看到姓名、部门和工资都被查找出来,方便我查看。
所以我希望你能看到使用 Xlookup 的一些潜在价值。它比旧的 Vlookup 更加简单、直接和强大,同时也替代了 H lookup。我喜欢它可以向左或向右查找,而且它默认精确匹配。现在,正如微软在其较新功能中常做的那样。
它正在逐步推出,目前在 Microsoft 365 版本的 Excel 和其他这些版本中可用。最终,我预计它会出现在所有现代版本的 Microsoft Excel 中。如果你的 Excel 版本中没有 Xlookup,你一定要查看我的 vlookup 教程,然后当然请在你获得 Xlookup 的访问权限后,回来观看这个视频。

Excel中级教程!(持续更新中) - P67:68)创建突出显示行的 Excel 宏 - ShowMeAI - BV1uL411s7bt

在这个 Excel 视频中,我将向你展示如何创建一个 Excel 宏,使你所选的任意范围内的每隔一行以你选择的颜色高亮显示,而这个视频是关于 Excel 宏系列中的一部分。
请观看整个系列,像往常一样,当我们创建宏时,第一步总是确保你在功能区上有开发者选项卡。如果没有,你可以在这里点击这个快速访问工具栏按钮,去更多命令,切换到自定义功能区,并确保这里选中,然后点击确定。下一步是去点击 Visual Basic 按钮,你会看到 Visual Basic for Applications 识别了我的电子表格,它是一个联系人列表。顺便说一下,如果你想要一个副本来练习,请查看视频下方的描述,你会找到一个链接。接下来,我需要决定这个宏是只在 Sheet1 上存在,还是在整个工作簿中。在这种情况下,这并不重要。
我想我会选择这个工作簿,所以我会双击这个工作簿,这样我就可以在一个白色的工作区中输入代码,让每隔一行高亮显示,并且在这种情况下,我只是将代码粘贴到这个空间,而不是逐字输入,尽管你正在观看。现在这是一种编程语言,但请不要因此感到害怕。我喜欢把这样的代码想象成食谱或魔法咒语,只要你知道食谱。
现在代码已经到位,我可以简单地在右上角关闭 Microsoft Visual Basic for Applications,这个功能内置于现代版本的 Excel 中。我会关闭它,看起来好像没有发生什么,但如果我去开发者选项卡的代码组中,会看到宏,我可以点击查看宏确实存在,我可以点击运行来执行宏,但我想。
创建一个我可以在需要时使用的按钮,这样更方便访问宏。因此,我将通过双击两个列之间来缩短一些列,它会自动调整大小。我想我也会稍微缩小一下,因为我希望我的按钮在这里,而有几种不同的方式可以创建按钮。你可以去开发者选项卡插入按钮并放置它,这是一种很好的方法。
或者你可以插入一个插图,比如说一个形状。我选择这个矩形形状。在屏幕上点击并拖动。这是我的按钮,我可以选择我想要的按钮样式,然后双击它。我将其命名为“高亮行”,如果需要,我可以居中文本,也可以选择垂直居中。我可以把它做得更大,可以调整文本大小,随心所欲地定制这个按钮,使其看起来如我所愿。
所以这是我的按钮。当然,你可以按照自己的想法设计按钮,但此时的操作是右击按钮并选择“分配宏”。这里是我已经创建的宏。我选择它,点击“确定”,然后可以点击按钮之外,现在它准备好可以使用了。
但是看看如果我现在点击按钮会发生什么,如果我点击它,什么也没有发生。为什么呢?原因在于这个宏的目的是检查所选内容,然后使每隔一行高亮,因此我需要高亮一个范围,不能只选择一个单元格。现在范围被高亮。
我可以点击“高亮行”,你可以看到结果。现在这个蓝色有点浓,可能太暗了,所以我可以去开发者选项卡,选择宏,然后编辑选中的宏,我可以删除蓝色并替换为另一种颜色,可能是黄色,退出VB。这次为了对比,我要点击并拖动,只选择部分范围,我会点击“高亮”。行。
你可以看到这效果好一点。所以可以随意尝试不同的颜色。让我们试试这个。“高亮行”。那个效果不错。现在,因为我在这个电子表格中创建或使用了一个宏。当我去保存这个电子表格时,注意会发生什么。
我收到一个警告,提示以下功能。基本上,VBA 项目无法在无宏工作簿中保存。因此,我需要将此工作簿转换为启用宏的工作簿。这很简单,你只需点击“否”,会弹出窗口。然后在这里选择“另存为类型”。
只需点击以将其更改为Excel启用宏的工作簿。点击保存,注意到该文件的扩展名已更改为XLSM。现在当我关闭电子表格然后重新打开时,注意到我收到关于宏的安全警告。我必须启用内容才能使用宏按钮。
Excel中级教程!(持续更新中) - P68:69)使用链接数据类型 - ShowMeAI - BV1uL411s7bt

在这个视频中,我将向你展示如何使用Excel中的新链接数据类型。这是针对Microsoft 365版本的Excel,但也适用于Excel网页版。所以即使你没有Microsoft 365,仍然可以尝试一下。让我们看看我的工作簿,你可以看到我有三个不同的工作表,第一个包含一些随机电影的列表,假设我想添加关于这些电影的一些信息。
也许是它们上映的年份,或者每部电影在影院期间赚了多少钱,也许是每部电影的导演。我当然可以查找这些信息,打开维基百科或IMDb或其他网站,收集这些信息并放入这个电子表格,过去我确实是这样做的,但现在随着最近的Microsoft 365更新,看看你在Excel中可以做什么。
我可以高亮选择数据范围,只要我登录了我的账户,看看我在数据选项卡的数据类型组中能得到什么,这里有一个股票按钮,一个货币按钮,如果我点击这个按钮,会弹出一个包含我在Excel中可以访问的所有链接数据类型的完整列表。所以基本上,这意味着Excel可以自动识别一些术语或属于这些类别的项目,比如与化学、植物或动物、太空相关的内容,比如星星和行星。
诸如此类的信息涉及城市、位置,甚至瑜伽。那么让我们用我们的电影列表来尝试一下。我将点击电影,此时Excel似乎冻结了,看起来没有什么进展,但如果你查看屏幕底部,会有一条消息说它正在将数据转换为链接数据,这意味着正在从互联网链接信息到Microsoft。
Excel中的许多信息来自Wolfram,这是一个你可以访问的网站,这些信息会定期更新。所以当新电影上映时,这些信息会被添加,城市的统计数据和人口等信息也会定期更新。那么让我们看看这个电子表格中的链接数据类型的结果,你会注意到在我的列表中,任何带有相机图标的电影都被Microsoft Excel识别为“未来”的多部电影中,Excel不知道该如何处理,所以我在说的就是这个,所以我点击它,选择,现在那部电影旁边有了电影图标。至于《小精灵》,我在说的就是这个。所以这主要发生在有续集的电影上,Excel不确定我到底在说哪部电影。
关于这部特别的电影,斯帕克斯兄弟。这部电影最近上映,是一部较小的电影,所以它还没有成为关联数据的一部分。因此,这一部分对我们来说不适用。没关系,我会继续处理鸟类,有时候你可能需要更改标题。所以我只需将其更改为鸟类,然后它被识别了。
现在除了一个,所有的电影都被Excel识别了。既然如此,看看我能做什么。我可以点击并拖动以高亮范围,然后去那个弹出的插入数据的小图标,我可以点击查看所有与我在Excel中输入的文本相关的信息,它们已被识别并链接到这个在线数据。
所以我想知道这些电影的类型。我点击类型,它为我填写了,除了斯帕克斯兄弟。不幸的是,在这一点上,我可能应该扩展B列,所以我只需双击B和C之间,它就扩展了。让我们再试一次,我将高亮范围,然后回到上面。
我想要每部电影的图标点击一下,看看这个,然后再试一次。我想知道上映日期,想知道导演,想知道国际票房总收入,那么这部电影在全球赚了多少钱?得益于关联数据类型,我能够迅速创建一个包含这些电影信息的电子表格,并且我可以迅速按我想要的方式格式化列标题。现在你可以看到,这个电子表格中有些部分显然没有效果,比如斯帕克斯兄弟的部分,但还有一些电影的票房总数也没有信息,所以我可以直接删除这些,或者从其他来源添加信息,或者就保持空白。好吧,我们再试一次,这次用一个不同的电子表格,这个是美国各州的列表。所以我会点击并拖动以获取范围,这次我要包括A1,所以我会往下拖。
到a21,我们回到数据选项卡,在数据类型组中,我们选择地理。再一次,Excel卡顿了一秒钟,这可能比你预期的要长,特别是如果你的电子表格中有很多数据。这次我电子表格中的所有州都被识别了,我能知道,因为每个州旁边都有一个小地图图标。Excel不知道如何处理“州”这个词,因为它是列标题,所以它只是放了一个问号,没关系。现在我想让你看看,如果不选择整个范围,而是只选择一个州,然后点击这个按钮,会出现一堆链接的信息,但这只会为阿拉巴马州添加这些额外信息。如果你想把所有的信息都引入,你需要选择整个范围,然后上去点击这个图标,我想知道那些州的领导人、最大的城市、每户的人口和住房情况。
在这种情况下,再次强调,这些数据是定期更新的。因此这是今天的信息,但在六个月后,一些信息可能会改变。所有数据都保持相当更新。最后一个例子,我要去这个食品电子表格,再试一次。现在在这种情况下,我没有仅仅10或20种食物的列表,我实际上有118种不同的食物列在这里。所以我不想点击和拖动,我会去左上角的名称框,点击输入a2,因为我并不需要选择标题,通过冒号指明a118,我按回车,它只选择了我想要的范围。
我会去数据选项卡的数据类型组,点击将这个范围标识为食物。那里我会有一点延迟,但当Excel完成处理这些信息时,我将再次链接到可以直接从互联网导入的这些数据。这看起来已经完成了。
这些食物中有多少被识别了?看起来几乎所有的都被识别了,这真令人惊讶。看起来土豆片没有被识别。如果我点击那里,我可能需要选择一种特定的土豆片。我就选这个,点击选择,现在它被识别了。
现在如果你仔细观察我在电子表格中有的一些食物,它们的命名与Excel的预期略有不同。但Excel能够识别它们,并将其文字更改为与链接数据相匹配。我会在名称框中输入a2到a118,然后按回车,它将选择这些数据。
然后我可以点击这个按钮,我想知道这些食物的总卡路里,我还想知道胆固醇和总蛋白质。我希望每种食物都有一张图片,这样很好。我还想知道这些食物中每种的维生素C含量。所以这些信息看起来很美好。😊
除了图像之外,看起来Excel在获取大多数食物的图像时遇到了一些问题,但我对Microsoft 365版本的Excel以及Excel网页版中的这个功能非常兴奋,这将极大地帮助我能够快速从互联网添加信息,并能够立即在我的电子表格中使用。现在,因为这些都是链接到互联网的数据,如果信息在网上发生变化而我打开电子表格,会不会有新信息呢?其实不一定。如果你想确保拥有最新的信息,你需要选择数据,然后去数据功能区的“数据”选项卡,在查询和连接组中,你可以点击“全部刷新”,如果你点击该按钮的下半部分,你会有一些选项,包括刷新所选数据或刷新全部数据,无论哪种方式。我只需点击刷新,这将需要一些时间来刷新数据,但这将是在线可用的最新信息。

被拉入我的电子表格。
Excel中级教程!(持续更新中) - P8:8)Word、PPT和Excel的屏幕截图工具 - ShowMeAI - BV1uL411s7bt

在这个 Microsoft Office 教程中,我将向您展示一个内置于许多常见 Microsoft Office 工具中的工具,比如 Word、PowerPoint 和 Excel。这个工具非常有用,使用起来也很方便。它是什么呢?就是截图工具。现在,很多人知道大多数现代 Windows 电脑都有一个叫做 Snipping Tool 的工具,它是一个很棒的截图工具,可以将截图添加到您正在使用的任何程序中。如果您对 Snipping Tool 不熟悉,可以观看我的教程,了解如何使用它。
但是如果您在 Microsoft Office 中工作,还有一个内置工具,至少比 Snipping Tool 好一到两个步骤。所以让我们看看它是如何运作的。我在 Microsoft Word 中,假设我正在写一份报告。我决定想要添加一些来自我打开的其他软件程序的内容。比如说,我想要截取我在 PowerPoint 中打开的演示文稿的截图。
我只需要点击插入,然后选择截图,它会打开我当前所有打开的窗口。因此,这是我的 PowerPoint 演示文稿,这里是 Excel 以及更多。所以我可以简单地点击,它会对我的 PowerPoint 演示文稿进行截图,并将其放入我的 Word 文档中。通常,如果您打开了浏览器窗口,它也应该会显示出来。
如果您去插入截图,您应该也能看到那个浏览器窗口,您应该能够对其进行截图并将其放入您的文档中。现在这是一个很好的选项,非常方便,使用起来也很简单。但它的缺点是您会获得整个窗口的截图,整个屏幕。因此,我们还有另一个选项,就在这里。
您可以向下点击屏幕剪辑,而不是简单地点击一个可用的窗口。当您这样做时,它会带您到最近访问的窗口,然后您可以对其进行截图。所以我会退出并且实际上不进行屏幕剪辑,因为那不是我想要的屏幕剪辑。所以不点击截图,而是选择屏幕剪辑。
我需要考虑我想截取什么的截图。在这种情况下,它是一篇来自 NASA 的互联网文章,我想要这张图片、标题和这段文字的截图。当然,它不能全部适应屏幕。但如果我按住键盘上的控制键并点击减号。
它应该会缩小到我可以在屏幕上看到所有内容的程度。好吧,现在这是我最近访问的窗口,回到 Microsoft Word。我可以将鼠标光标放在我想要出现屏幕剪辑的位置,然后转到截图,选择屏幕剪辑。它会带我到我最近访问的窗口或程序。
你可以看到我得到了一个加号,然后我可以点击并拖动,以准确高亮我想要截图或剪辑的部分。然后我只需释放鼠标按钮。这会将该屏幕剪辑放入我的Word文档中。因此,这两种技术都非常优秀,我认为比剪贴工具要简单得多,因为它们直接集成在Microsoft Office的插入截图或屏幕剪辑中。
现在,一旦你插入了截图或屏幕剪辑,你可以点击它们。如果你愿意,可以旋转它们。你也可以像处理照片一样调整它们的大小。如果需要,你还可以裁剪它们。例如,在这个案例中,我并不想显示所有的PowerPoint界面。那么,我该如何裁剪这张图片呢?
我只需右键点击图像,寻找裁剪的选项。这里有一个。我点击裁剪。然后出现这些黑条,黑条相当厚。然后我可以用它们来调整大小,基本上裁掉我不想要的图像部分。现在,为了使这个裁剪有效,我必须点击别处。
现在,照片已经被裁剪了。好的,我们已经看过在Microsoft Word中如何操作。让我们看看PowerPoint。在PowerPoint中。我能做同样的事情吗?我点击插入。我们有截图。我所有的其他窗口都出现了。点击一下,我得到了一个截图。当然,我们还有选项进行屏幕剪辑。让我们试试Microsoft Excel。
在Excel中。我可以插入截图吗?不幸的是,在我的Microsoft Excel版本中,我没有看到截图的选项。现在,我认为原因是我使用的屏幕大小没有适合所有选项。但如果我到插入插图这里,我点击,看看,有截图,它的工作方式和之前一样,可以选择可截图的窗口,屏幕剪辑也可以使用。
到目前为止,我能够在Word、PowerPoint和Excel中使用截图工具。那么,在Publisher中呢?让我们试试看。如果我点击插入。😊。我在Microsoft Publisher中没有看到截图的选项。就我所知,这个功能并不可用。如果有人知道有不同的方法,或者知道如何在Microsoft Publisher中使用截图工具。
欢迎在下面的描述中添加它的使用说明。因此,最终结论是,使用我们最常用的Microsoft Office工具,Word、PowerPoint和Excel。好消息是我们可以使用内置的插入截图工具来截图整个窗口,或对窗口的一部分进行屏幕剪辑。
不好的消息是,它似乎并不适用于所有Office产品,比如Microsoft Pub。感谢观看这个教程。我希望你觉得它有帮助。如果你觉得有用,请点击下面的点赞按钮。
Excel中级教程!(持续更新中) - P9:9)Excel for Mac 中级技能 - ShowMeAI - BV1uL411s7bt
在这个视频中,你将学习一些中级 Excel for Mac 技能、技巧和窍门。如果你还没有观看我之前的视频,你可能想先看那个。几个月前,我做了一个名为《Excel for Mac 初学者指南》的视频。你可能想先观看那个,然后再观看这个第二个。但在前一个视频中。
我们在我家创建了一个棋盘游戏和纸牌游戏的初步库存。在这个视频中,我们将继续学习一些精彩的额外 Excel 功能和工具。我想首先关注一些更多的格式选项。在前一个视频中,我们查看了如何格式化以合并和居中这些单元格,给这个单元格设置背景颜色并更改文本颜色。
那么我们还有什么其他格式选项呢?首先我想展示的是在左上角,我们有一个非常强大的工具叫做格式刷。它看起来像一把刷子。😊。
rush旁边有个格式这个词。这非常有用。基本上,这个工具是用来复制和粘贴特定单元格或范围的格式,而不是文本。所以例如,假设我喜欢我为这个特定单元格设置的格式。
我希望它也能应用于这些单元格到这一行。我只需点击具有我想要复制格式的单元格,然后点击格式刷,它会突出显示该单元格,然后我接下来点击的任何内容都将以相同的方式格式化。现在你会注意到发生了什么。
它不仅复制了背景颜色和文本颜色,还复制了我应用于家庭游戏库存单元格的合并和居中。所以让我们再试一个例子。假设在 A 列,我对这些优秀的纸牌游戏和棋盘游戏名称应用了一些格式。
高亮该范围,然后我将文本设置为斜体大小。也许我将字体类型更改为稍微不同的东西。然后我会双击这里,以确保文本适合提供的列。也许我还会更改文本本身的颜色。好的。
所以我对格式进行了一些调整。我不一定喜欢这样,但请将其视为一个示例。现在如果我想将相同的格式应用于电子表格的另一个部分,我只需点击我想要的一个好示例,点击格式刷,然后点击我希望具有相同格式的单元格。
所以我点击这里,这撤销了合并居中,并使这一整行在这种情况下与左侧的格式匹配。现在,为了明确,你可以仅用一个单元格使用格式刷来使该单元格匹配,你也可以用一个范围使用格式刷。
我将撤销所有这些,以恢复到我原来的电子表格。但格式刷在许多情况下都非常有帮助和实用。我想让你注意的下一个格式化工具是条件格式化。让我们看看它是如何工作的。对于这个例子,我将点击C列。
这突出了整个列。现在我要去顶部的条件格式化。这在主页标签的顶部。然后我点击条件格式化,弹出一堆选项,供我选择如何条件格式化这些信息。现在,他们所说的条件格式化是什么意思呢?Excel意味着它将根据特定条件格式化这些数字。
也许它根据数字的高低改变颜色,或者改变字体类型。你有很多不同的选项。在这个例子中,我只是使用颜色刻度。所以我把鼠标放在那里,有很多小图标可以查看,看看这将如何应用。
你只需看看这个,例如,这个是从深绿色到白色,可能数字越高,显示的绿色就越深。这一个是从顶部的绿色到底部的红色。所以数字越高,可能越多绿色。格式化将会是这样,而数字越低,则越红。
所以有很多不错的选项。我只会选择左上角的这个,从绿色到红色。所以我点击它。立刻,我有数字的单元格根据数字被条件格式化。数字越高,越绿;数字越低,越红。这是一个很好的格式化选项。我可以快速查看这个电子表格。
我可以看到我现在最贵的游戏是《Ticket to Ride》,而最便宜的游戏是《Skip-Bo》,它们之间有很多层次。如果你喜欢这个,我希望你看看其他一些格式化单元格或范围的选项。这里有一些😊,很棒的选择。我还有一个专门讲条件格式化的视频教程,推荐你观看。
我想对这个电子表格进行的下一个格式更改是,你会注意到这个范围涉及到成本,这些都是美元和美分,但它们只显示为小数22.64。并不明显这是一种货币。所以让我们看看如何将其格式化为货币。同样,我可以逐个格式化,但我只需点击C列。
它突出显示整个列,然后在主页标签的顶部这里。如果我来到这个区域,注意到它有一个下拉菜单,显示“常规”。这意味着这一列被格式化为常规信息。它可能是文本,也可能是数字,都是一些常规内容。但如果你想要。
你可以点击这里的下拉箭头,然后将其更改为货币格式,系统会自动添加美元符号。因此,显而易见的是,我们在C列处理中的是金钱。现在,这就是我更喜欢的方式。这是我希望看到的样子,但有些人更喜欢其他的货币格式。
他们喜欢看到会计格式。这种格式的作用是将美元符号移到左边。因此,实际数字会更容易看见,因为美元符号被移到了左侧。但无论如何,它将这些视为美元。现在,注意所有可用的其他格式。
有日期格式,还有多种显示日期的方式,时间格式,百分比,文本,这会强制将所有内容视为文本,即使它是数字。它也会被视为文本。如果你点击那里,你会看到还有更多的数字格式。这些格式化提示将帮助你让电子表格看起来符合你的期望,并突出你想要强调的信息。
接下来,我们将看看另一个中级Excel技巧或窍门,这个技巧非常实用。它被称为自动填充手柄。很多使用Excel很长时间的人甚至不知道这个自动填充手柄的存在。现在,找到这个手柄的位置并不明显。我将点击一个单元格。
自动填充手柄是你在我高亮显示的这个单元格右下角看到的小方块。你可以看到在这种情况下是深绿色方块。如果我将鼠标放在上面,我的鼠标指针会从白色的加号变成黑色的加号。这是因为我正好在自动填充手柄上。那么,自动填充手柄的作用是什么呢?
它的目的是什么?它实际上有两个作用,要么复制信息,要么扩展模式。那么让我们看看一些例子。如果我的鼠标指针正好在那个深绿色方块上。如果我点击并按住,然后向下拖动,它将复制单元格A10的内容。你可以看到,它做到了。疯狂的6,这是一款有趣的好牌游戏。
刚刚被复制粘贴到下一个单元格。现在,这样做的好处是你可以非常快速地复制粘贴,覆盖很多内容。你可以看到我刚刚复制粘贴了20次。我将撤销这个操作。但这就是自动填充手柄的一个例子,它从一个单元格复制信息到下一个单元格。现在,另外一个它可以做的事情是扩展模式。我们试试数字4。
如果我使用自动填充手柄向下拖动,看看,它只是复制了数字。为什么呢?因为数字4没有真正的模式。但如果我选择3和4。那么这里的模式是加1。如果我使用自动填充手柄,点击并按住向下拖动,看看它会怎么做。它对每个数字加1。因此,非常非常快。
我可以有一个数字列表,每次增加一个数字。我将撤销这个。但希望你能看到它是多么有用。😊,现在,如果模式是2,4,6。如果我高亮显示并扩展这个模式,看看,现在每两个数字增加一次。这里你将会有偶数。因此Excel在识别模式方面很擅长。
但只有当你向Excel展示那个模式时,你必须点击并拖动以高亮显示,以演示模式是什么。让我们用“门厅 衣橱 地下室 地下室”来试试。如果我扩展那个模式。看看,它又回到了“门厅 衣橱 地下室 地下室”。所以这些是自动填充手柄可以做的第二件事的例子,即扩展或重复一个模式。现在。
目前我给你的最后一个自动填充手柄的例子是,它在时间方面真的非常有效。因此,例如,假设我想跟踪我在不同项目上工作的时间。我将去第2个表格,稍微放大一下右下角。我将切换到B1。在这里我想跟踪周一的时间。
我希望它在顶部显示整周的星期二、星期三、星期四。然后在左侧的2处,我想开始。假设是早上6点。我喜欢早起。所以我输入了一些与时间相关的内容。让我们看看自动填充手柄如何与时间一起工作。当我选择B1并去到自动填充手柄时。
我点击并拖动,看看它自动知道该怎么做。尽管我没有给它模式,因为周一与时间有关。自动填充手柄似乎理解了,并且它有效,我可以继续到周日。让我们看看早上6点,看看它是怎么运作的。我会点击并拖动,看看它会做什么。
它会自动延长一个小时。现在,如果你想每半小时一次。我相信你能想到该怎么做。你需要向Excel展示模式。所以仅仅有6点是不够的。我还需要输入6:30,点击并拖动以高亮显示两个时间。我在这里向Excel展示并演示我想要的模式。
现在我可以去自动填充手柄,点击并按住然后向下拖动。现在每半小时的时间都粘贴到电子表格上。所以寻找使用自动填充手柄的机会。这是一个很棒的资源,并且它在月份等时间相关的事物上也很有效,或者任何有模式的情况。
或者如果你只是想复制,此时我将跳回到第1个表格。在这里,我们要开始进行你在Excel中可以做的最重要的事情之一。那就是创建公式。到目前为止我们看到的一切都不错,很有用。但我即将展示的,这才是我认为Excel真正存在的原因。
这是为了执行公式和函数。并帮助我们快速而准确地做数学运算,远比我们自己做要好。对于这个例子,假设我想创建我库存中所有游戏的总成本。
收集所有这些游戏要花我多少钱?所以我想把它加总并在这里打印出来。那就是这个单元格左边的总费用。我。😊,写上“总费用”几个字,然后放一个冒号,然后我按下 Tab 键。接下来我们看看如何在 Excel 中做到这一点。
每当你要输入一个公式时,都应该以等号开头。当我第一次学习 Excel 时,我觉得这非常令人困惑。为什么我要输入等号。然后我想起我在学校学过的有限代数。我记得很多公式,比如 x 等于 B 乘以 y 加 15 减 Z。
我可能在这里让自己显得很傻。但我记得这些公式的大致内容。这就是我们要处理的内容。我基本上在这个框中输入一个代数类型的公式。所以每当我在 Excel 中做一个公式时,我喜欢在心里说这个单元格,然后我输入等于。所以这个单元格等于。我们将看看几种方法来加总这些美元金额。
首先我们先来艰难地做一遍。这个单元格等于 26.99,加 39.35,加 22.64。给我几分钟输入其余的数字,然后我们继续视频。好的,花了我一段时间,但我输入了所有这些数字。现在我将按键盘上的回车键,看看发生了什么。首先。
它把我输入的所有带加号的数字都加起来了。这就是总和。效果很好,但请注意它影响了我的条件格式。为什么?因为现在这个数无疑是最高的,变成了绿色。我应该清除规则,然后仅用这个范围重新做一次。好的,那样好一些。但还有。
你知道,那真的太繁琐了。我必须输入每一个数字,甚至是小数点。甚至觉得这太耗时了。必须有更好的方法。确实有。这次我又对自己说,这个单元格。然后我输入等于。接着我将使用一个函数。sum 意思是加总。然后我放一个左括号。
我将输入 C,3,C3 在这里。如果你看过我之前的视频,你知道如何在 Excel 中输入 through 这个词。它是一个冒号。所以 C3 到 C10。请注意它做了什么。它恰好高亮了那个范围。现在,我想展示一个替代的方法,而不是输入数字。
你可以从键盘上抬起手,使用鼠标点击并拖动范围。如果范围比较小,比如这个,那就可以。但想象一下有成千上万的记录,可能有 5000 条。你不想点击并拖动。你想在这里输入单元格引用。所以这两种方法都值得了解。
它们都很好用。现在,在这一点上,我应该在公式末尾加一个右括号。但实际上,你并不需要这样做。所以我不打算加。我在键盘上按下回车键。它给了我相同的结果,但这次更简单、更快。现在,对于这样的求和公式,实际上还有一种更简单、更快的方法。
如果你想要最快的求和方式,有一个叫做自动求和的功能。你可以在右上角的主页标签上找到它。这里有自动求和。我只需点击那个按钮,它会自动尝试加总你所在单元格上方的所有内容。然后只需按回车,效果很好。这是最快的。我会说偶尔。
这个方法让我失望了。所以要小心。你可以看到它是否会根据高亮显示的内容来工作。它们被这条蓝线包围。这就是我想添加的内容,并且它正在工作。另一个要知道的是,你有一些可以帮助你处理公式的公式和函数工具,在左上角是公式栏。有时,当你在单元格中输入公式时,会有点难。
容易犯错误之类的事情。所以有时最好只是点击一个单元格,然后到这里的公式栏。在这里你可以更改你的公式。你可以准确输入你想要的。加总后按回车。所以公式栏是一个替代于直接在单元格中输入的工具。另一个工具就在这个公式栏的左边,我们有这个Fx。
它代表函数插入函数。如果你点击它,它会给你一个等号。然后在右边打开一个公式构建器,你可以在这些公式中搜索。所以比如说,也许我不想加总所有这些数字。我想取平均值。但也许我不知道平均数的函数是什么。所以我可以直接输入平均数。看看。
它显示了所有的平均数选项。而我想要的那个,有点棘手,但就是“平均数”这个词。我将在公式栏中输入这个。所以这个单元格等于这个范围的平均值左括号,这次我只需点击并拖动。我需要确保不包括总计,这样会影响平均值。
然后我就在键盘上按下回车键。这些精彩的桌游的平均成本就出来了。所以我在这里写下“平均数”。现在,你可能不会感到惊讶,但在这个说“自动求和”的地方,如果我点击这个箭头,实际上还有一个自动平均数。此外,还有自动最大值和最小值。但让我们看看最后两个,而不使用自动求和。
这最后两个最大值和最小值。我将在左边输入最高成本和最低成本。所以我想做一个公式来检测价格最高的游戏。我要输入最大值,这是函数。注意我输入时,它给我一些提示。但我只想要这个范围的最大值,按回车。这是最高的。现在我们来做最小值。
所以等于最小左括号相同范围,按回车,那里就是最便宜的。这种公式构建器真的可以帮助你。如果你知道自己想要实现什么,但不知道该使用什么函数,可以搜索, chances are你会找到你想要的。然后你可以点击它。
然后它会给你一个解释、定义,有时还有一个例子。你甚至可以获得更多关于该函数的帮助。好吧,最后在这个视频中,我想给你一个关于三个高级技巧的概览。这些都是快速的。第一个是可以对你的电子表格进行排序。
你会注意到这些游戏几乎是按字母顺序排列的。是的,看来确实如此。但也许你想要反向字母顺序。你只需点击第一个记录的第一个单元格,去首页选项卡,选择排序和过滤。我可以点击它,从Z到A排序。
注意,它不仅排序了A列,还把所有数据一起排序,所以那款奇怪的6仍然显示为四星。我将撤销这一操作。你还可以按数字排序。所以如果我在这里点击,进行从小到大的排序。现在是从最便宜的游戏到最贵的游戏。所以排序太棒了,非常有用。😊
你也可以过滤。过滤的方法是选择你想应用过滤的行或列,然后点击排序和过滤按钮。这次选择过滤,这会在你选择的行或列的单元格中添加这些小箭头。
现在我可以点击这个箭头,对自己说,我不想看到所有这些游戏。我只想看五星游戏。所以我点击五。现在过滤器完成了,看看我的1012款游戏的列表现在变成了两个。现在,如果我有1000款游戏,而不是也许10款的电子表格,那将更有用。
更重要的是,这是一种专注于仅具有共同点记录的方法。当然,你可以说是四星和五星的游戏。所以由你来决定过滤中包含什么,不包含什么。我还可以根据存储地点进行过滤。使用过滤器的一个缺点是,有时你可能会忘记移除过滤器,这样会让你觉得丢失了数据。
所以重要的是要记得把这些恢复。如果你不再需要过滤器,你只需突出显示文本,前往排序和过滤,然后取消过滤。好吧,我最后一个提示与你处理大型电子表格有关。这个电子表格非常小且易于管理,但假设我有一千个游戏。当我浏览页面以添加另一个游戏时。
我会很难记住第C列代表什么,这是什么意思,我在第D列填什么。所以有一个小技巧可以使用,叫做冻结窗格。应用冻结窗格的方法是,你在想要冻结的项目正下方点击行或列。如果我想冻结第1行和第2行,这样无论我在电子表格中向下滚动多远,我都能始终看到它们,因为我想冻结第1行和第2行。
我将去到第3行,点击它以突出显示。然后我会去查看,那里有查看选项卡,还有冻结窗格。所以我点击了它。现在它已经冻结了第1行和第2行。无论我在电子表格中向下滚动多远,我都可以看到第1行和第2行。所以在这个教程中,我们看了一些中级技能、提示和技巧。
包括格式化自动填充手柄的公式和函数。我还添加了一些高级项目,比如排序、过滤和冻结窗格。我希望你觉得这个视频对你有帮助,如果你觉得不错,请点击下面的点赞按钮!
Excel正确打开方式!提效技巧大合集!(持续更新中) - P1:1)Excel基础教程 - ShowMeAI - BV1Jg411F7cS
欢迎观看这个Excel基础视频教程。在本教程中,我将向您展示开始使用Microsoft Excel所需了解的大部分基础知识。我要使用的Excel版本是Windows上的Excel 2016。也就是说,如果您使用的是不同版本的Excel。
也许是旧版本或更高版本,或者如果您在Mac上使用Excel,可能会有一些细微的差别。但大多数情况下,我会说我在本教程中展示的95%内容都适用于您和您的Excel使用。因此,我只需点击这里的图标开始使用Excel,而Excel现在希望我做出选择。
它想知道我是否想打开一个Excel模板,或者只是打开一个空白工作簿。您可以看到有很多模板可以选择。这是一个Excel欢迎之旅。这是学习Excel一些基础知识的好方法。但这正是您观看我视频的原因。因此,我将跳过这一部分。有一个现金流分析。
😊。
这里有电子邮件洞察、股票符号、销售发票。这里有一个预算。这里是一个家庭预算。您可以打开各种优秀的Excel电子表格,开始更改数据,以此方式使用。因此,我鼓励您浏览并探索这些可用模板,此外还有大约30个模板可供您使用。还有一个选项可以在线搜索模板。所以我将搜索“预算”,您可以看到它会显示更多预算。
您不仅限于一个家庭预算。右侧还有很多您可以选择的内容。有分类可供您筛选,您可以选择特定的预算或电子表格模板。
如果您找到一个想要使用的模板,只需点击它,然后点击创建,它将作为电子表格复制,以便您在Excel中打开和使用。因此,请花些时间探索可用的内容,在许多情况下,很多工作已经为您完成。您可以简单地使用他人的模板并根据您的需求进行调整。现在,模板非常有用。但话虽如此。
我认为为了真正全面且正确地学习如何使用Excel,最好是从一个空白工作簿开始。所以我只需双击它以选择一个空白工作簿并打开它。我们需要做的第一件事是了解Excel 2016中的布局。有一些术语是您需要知道的。首先,在顶部。
我们有一些选项卡。我们有主页选项卡、插入选项卡、页面布局和更多。如你所见,这些选项卡都非常重要。当你点击某个特定选项卡时,它会打开一个功能区。这是主页选项卡的功能区。如果我点击页面布局选项卡,我会看到页面布局功能区。现在,每个功能区被划分为多个组。所以你可以看到。
我有一个主题组,一个页面设置组,还有一个缩放适应组。这些都在页面布局功能区中。我通过点击页面布局选项卡进入这个功能区。所以这些是你需要了解的一些重要术语,功能区组,你会注意到在某些组的角落里,有一个我喜欢称之为启动按钮的东西。因此,缩放适应组的角落里有一个小启动按钮。
工作表选项组的角落里有一个启动按钮。排列组似乎没有一个。那这些启动按钮是什么呢?基本上,你可以点击这些启动按钮来获取更多选项。因此,微软在这里所做的是,他们尝试将所有页面布局选项都放在这个功能区中。但当然,他们的空间有限。
他们的工作空间有限。因此,有时候他们能在那个小组里放下所有内容,有时候又不能。如果放不下,就有一个可以点击的启动按钮来获取更多选项。所以这就是为什么有些有启动按钮,有些没有。好的。
我认为从这些术语开始是重要的,因为我会在整个教程中使用这些术语。好吧,还有一些其他的布局术语,你需要在电子表格中了解。这是电子表格,电子表格由列和行组成。好的。所以你可以看到我们有A列、B列、C列等等。如果我向右浏览。
好吧,你可以看到还有更多的内容。如果需要,它会继续向右添加更多列。好的,一旦到达Z,它会转到AA列、AA。所以这个电子表格里有很多很多列。现在,行呢,我有第一行、第二行、第三行。好的。
电子表格由列和行组成。列和行的交集形成了一个单元格。这就是一个单元格。Excel中的每个单元格都有一个名称。好的,这个特定的单元格被命名为C2,你可以想象我是如何得出这个名字的。这只是列和行的交集。这个特定的单元格被命名为。
它是M9。这是I16。现在,这可能看起来显而易见且不重要,但实际上每个Excel单元格都有一个名称,这一点非常令人兴奋和强大。因为它有一个名称,你可以描述它,并且可以让Excel对每个单元格中的内容执行某些操作。我们稍后会讨论这一点。好吧,现在,除了列、行和单元格之外。
电子表格中还有另一个你需要了解的部分,那就是范围。好吧,现在,范围是一组相邻的单元格。😊,一个范围可以是这个,也可以是这个,或者这个。它可以是任何数量的东西。基本上是一组相邻的单元格。你知道吗。
范围也可以命名,就像单元格一样。所以就像这个命名为L7,我也可以给这个命名。好吧,命名范围的方法是从左上角开始,命名左上角的单元格。所以这是L7,然后你说“到”。所以L7到,然后你说右下角单元格的名称,N12。所以L7到N12。
这就是这个范围的名称。现在,在你脑海中记住这个信息。写这个范围的名称的方法是,你会写L7到,表示“到”的符号是冒号。然后你会写12,这就是你在这里看到的范围名称的写法。好吧,我要按下Escape键退出,因为我并不想在单元格中输入它。
所以这是一些你需要了解的背景信息,以便真正正确地使用Excel。现在我们已经讨论了功能区、标签、分组等的布局,以及包含列、行、单元格和范围的电子表格。实际上,我应该再加几条。你可以看到这一切都在一个工作表上,即工作表1。
我可以添加工作表2、工作表3等。所有这些工作表加在一起构成一本工作簿。所以工作表或电子表格加起来就是一本工作簿。好吧,现在我们有了所有这些作为我们使用Excel的基础。让我们开始实际创建和处理一个Excel电子表格。
现在为了让你更有趣地观看,我要放大一点。所以我将使用右下角的滑块。我会单击并拖动以放大我的电子表格,这样你就能更容易看到。现在我要单击a1。并且。😊。
在这个a1单元格中有一些数据。作为一个例子,假设我想用Excel来创建我的电影收藏的清单。好吧,这可以是任何东西。如果你是一名教师,也许这是你借给学生的用品,或者如果你是一名学校的秘书。假设你负责记录学校的用品。不管是什么。
但假设我想做一个我拥有的电影清单。首先我想做的可能是在里面放一个小标题。所以我会在a1输入“电影清单”。你会注意到我的文本比单元格本身大,超出了右边界。但你知道吗,没关系。
只需在键盘上按 enter 或 return。 我已经成功将我的第一条数据输入到这个电子表格中。 现在,看起来这些字。 电影库存正在从 A1 溢出到 B1。 但实际上,这并不是真的。 这是一种错觉。 这两个词都存储在 A1 中。 如果我点击 B1,我可以在 B1 中输入,然后按 return 或 enter,你会注意到电影库存仍然存储在 A1 中。
好吧,它们并不相互作用,也不干扰。 所以不必担心你的文本太宽,无法适应 A1。 但是这么说,有时候让你的电子表格看起来更美观,实际上会帮助你更好地使用它。 所以我们来讨论一下我可以怎么解决这个。 这并不是真正的问题。
但如果我想让它看起来更好,我该怎么做呢? 好吧,我可以拉伸任何列,甚至任何行,只需把鼠标放在任意两个列字母之间。 所以这是 A 列,B 列,把我的鼠标放在这两者之间的线附近。 你会注意到我的鼠标光标变成了双向箭头。 这可是个好兆头。
现在我可以点击并拖动,拉伸它以使其更宽。 现在,你可能注意到当我将电影库存输入那个单元格并按 enter 或 return 时,它会自动让我向下移动。 当你按 enter 或 return 时,你会向下移动电子表格。 如果你想向上移动电子表格,可以按住 shift。
然后按 enter 或 return,它会向上移动。 所以 shift enter 或 shift return 向上移动。 enter 或 return 向下移动。 现在,如果你想向右移动怎么办? 也许我想在 B1 中输入一些内容。 我会做的是按制表键。 制表键让你向右移动。 所以我可以在那儿输入更多文本,然后按制表键,再在那儿输入更多文本。
然后继续按制表键。 如果你想向左移动怎么办? 我敢打赌你可以猜到。 你需要按住 shift 然后按制表键。 所以 shift 基本上是用来做相反的事情。 所以 enter,return 通常是向下。 但是 shift enter return 是向上。 T 是向右。 shift tab 是向左。 另一种在电子表格中导航的方法是使用键盘上的箭头。
如果你找到上下、左右的箭头,你可以使用它们向上、向下、向左或向右移动。 这比使用 enter 或 shift enter 更笨拙,但这是另一个选择。 当然,你也可以用鼠标点击你想去的地方。 但我告诉你,如果你能学会仅用键盘而不太依赖鼠标来使用 Excel。
这对你来说会好很多。 所以我在里面有我的标题。 现在我要点击 A2。 我要输入单词标题。 这就是我放置电影标题的地方。 现在我会按制表键向右移动。 我会输入日期,购买,再按制表键,评分,再按制表键,值,再按制表键。
类别和标签再次定位。这将为我的电影库存存储相当多的信息。好的,在最后一个输入后,当我按下回车,它让我向下移动并向左移动,期待我输入第一条记录。第一条记录将是第一部电影。所以我们假设我输入《星球大战》。
我可以按Tab键向右移动。我可以说,我在2007年购买了它。它的评级是PG。价值大约5美元,是科幻类,并且位于客厅。好的,这就是数据输入的一个例子。你可以通过点击单元格或以其他方式进入单元格来输入数据,然后按Tab键向右移动或按回车键向下移动。现在,作为另一个例子,我将输入另一个记录。
我会在这里输入一些其他信息。在这一点上,假设我注意到了一个拼写错误。我想修正它。你会注意到我拼错了“帝国”。如果我点击单元格A4来尝试修复它,注意会发生什么。一旦我开始输入,它就会删除原有的内容。
这样做的原因是,当我点击那个单元格时,你点击单元格时,你输入的任何内容都会替换原来的内容。它删除原有内容,然后用你输入的替换。所以我需要告诉你一个区别。站在单元格上和进入单元格之间有区别。
你必须双击它。注意我双击那个单元格时发生了什么。它实际上让我跳进了单元格。现在我有一个闪烁的光标。我可以点击或使用箭头键将光标移动到我想要的位置。所以站在单元格上和进入单元格之间存在很大的区别。在这种情况下。
我不想停留在单元格上。我不想替换该单元格中的所有文本。我想快速双击两下。现在我已经进入了它,我有了光标,可以把它移动到我想要的位置。修复它们。再次按回车。这似乎是一个非常小的、不重要的事情,但Excel就是关注细节。
所有这些小细节真的会增强你对Excel的使用体验。所以请跟着我,注意这些细节。我保证你对Excel的使用将更加令人满意和高效。现在,给我几分钟时间再录入一些记录,然后我会继续教程。


好吧,我已经完成了一些电影的录入,它们被称为记录。每一行都包含一条记录。为了帮助你更好地看到这个,我将稍微缩小一下视图。你可以看到我这里录入了相当多的电影。接下来,我们需要稍微装饰一下,使其看起来更好。
在这一点上,这看起来并不太对我们的眼睛。那么我们可以做些什么来使它看起来更好呢?首先,在顶部,我这个电子表格的标题有点偏向一边,而且没有什么使它突出并看起来不同的东西。
所以我将点击这个单元格。我将点击上面主页选项卡和主页功能区的部分。我可以点击粗体,使其看起来更粗。这样会帮助它脱颖而出。注意,我也可以使用油漆桶工具给这个单元格的背景上色。我可能想,也可能不想这样做。在这种情况下。😊我不一定想要这样。
所以我将点击旁边的箭头。然后我将选择无填充。我也可以改变文本本身的颜色。好的,这也是一个选择。我将返回黑色。在这种情况下。此外,我可以使用斜体或下划线。这些都是不错的选择。但这会帮助文本稍微突出一点。
另一个我可以做的是点击单元格 A1 并拖动。我仍然按住鼠标点击。我将拖动,直到覆盖我电子表格的所有内容。所以电子表格的内容结束于 F 列。我在那之后没有任何东西。所以我只是点击并拖动到最右边。现在。
看我在主页选项卡的主页功能区上能做什么。这里有一个在对齐组中叫做合并和居中的按钮。如果我点击它,看看它做了什么,它合并了所有这些单元格。所以现在这是一个大单元格。并且它居中了。所以合并和居中非常有助于我刚才所做的,基本上打破这些单元格之间的墙,使其成为一个大单元格,然后居中。看起来好多了。其他事情,正如我之前所说。
文本不完全适合单元格有点困扰我。所以我可以像之前展示的那样,上面点击并拖动以确保一切适合。但是我想让你看到一个快捷方式。做这个有一个快捷方式。你只需在上面,任何两个列字母之间双击。
如果你这样做,看看会发生什么。它会自动完美地调整列的大小,以便所有文本都适合。我也可以为购买日期和评分这样做。现在,注意在这种情况下,评分列实际上变窄了。因为它不需要比现在更长。所以我可以对值等等这样做。现在让我给你展示另一个省时的小技巧。
而不是在列之间双击。每一列一次一个地查看我能做什么。点击并拖动列字母一直到我的数据末尾,然后在任何两个字母之间双击。这没有关系,双击哪个都行。现在注意,它自动调整了每一列的大小。我所选择的每一列都受到这个双击的影响。
现在的大小刚好适合那些单元格中的内容。如果我使用这个滑块向左浏览,你可以看到一切都被完美调整了。所以我用了一句话,我说每一个被选中的内容,所有被选中的列都受到我在Excel中所做的操作的影响。
这句很不错,值得思考一下,选择以产生效果。如果你想要产生效果,首先必须选择它。再来一个小技巧,当你点击并拖动那些列标题时。是的,调整大小的最快方法是双击任意两个列字母之间。
你也可以选择点击并拖动,看看会发生什么。我将调整这一列的大小,放开,看看每一列都受到了影响,因为我已选择每一列。它们都受到了影响,宽度完全相同。所以希望这些小技巧能帮助你以对你最有意义的方式调整列大小。
目的是让你的数据看起来不错,因为看起来好时,通常更容易阅读、理解和领会。现在,有时确实有充分理由保持列狭窄,即使所有文本无法完全显示。因此,你不必总是确保所有内容始终可见。
但我希望你在需要时能做到这一点。好吧,接下来。我想在电影库存上点击并下划线,将其作为标题区分开。然后在这里,我想让所有这些列名称不同。所以我会高亮它们,然后上去把它们设置为粗体,并且让我们说斜体。现在。
我做到这一点的速度很快,你可能没有注意到。我只是点击了行号,整个行被高亮显示到右侧。因此,它被选中了。然后为了产生效果,我选择了粗体和斜体。这影响了所有被选中的内容。所以到目前为止,我希望你已经熟悉Excel中不同布局的名称。
我们知道如何称呼不同的元素,比如标签、组、功能区等。我们也了解列、行、单元格、范围、工作表和工作簿。我们知道如何输入数据,然后选择它以产生效果,改变其在屏幕上的显示方式。我们还知道如何调整列宽。我并没有明确展示这一点。
所以让我快速演示一下。注意你也可以影响行。因此,我可以让行比原本更高。我可以在它们之间双击来完美调整大小。我可以通过选择多个行来一次性影响多个行。
所以我之前展示的关于列的所有技术也可以用于行。在我看来,这一切都给你提供了良好的基础。它帮助你理解使用Excel的基础知识。在未来的视频中,我将向你展示一些中级的Excel技巧和窍门。
在构建电子表格时,有一些方法可以节省时间和精力。我们还会深入讨论公式和函数,这实际上是Excel强大之处所在。我还会分享一些高级Excel技巧和窍门。请期待那个未来的视频。感谢观看这个Excel基础视频。
我希望你喜欢它。请考虑订阅我的YouTube频道,以获取更多关于教师和学生技术的视频,并每周一至少观看一个新视频。😊。
Excel正确打开方式!提效技巧大合集!(持续更新中) - P10:10)使用查找和替换以及通配符 - ShowMeAI - BV1Jg411F7cS

在这个 Excel 教程中,我将向你展示如何使用 Excel 的查找和替换功能来定位电子表格中的数据。所以这里我有一个电影标题和一些关于这些电影的信息的电子表格。但假设我想快速检查一下是否包含特定的电影。我只需按住控制键,然后按 F,就会弹出查找和替换。
先看查找功能。所以在选中查找标签的情况下,我可以直接输入我想定位的内容。假设电影是《黑暗骑士》。输入后,我可以直接按回车键或点击查找下一个,它就会定位到该数据。现在,如果这就是我需要的,仅仅是验证数据是否存在,那我就完成了。
但有时我可能想用其他东西查找和替换。所以也许应该把它命名为《黑暗骑士》,而不是仅仅《黑暗骑士》。我可以输入这个,点击替换。如果这个问题有多个实例,我可以直接点击替换全部,它就会修复所有问题。我点击,O。
这真是一个节省时间的好方法。如果你拼写错误或其他错误,你可以让 Excel 查找所有该错误的实例并用正确的数据替换它们。现在,如果你知道你在寻找某个东西,但不确切知道那是什么,你不太确定自己犯了什么错误,但你知道你可能犯了错误。
或者假设你在寻找 Excel 中所有相似的数据。你可以使用 Excel 中的通配符字符。所以让我们看看通配符符号。我们有问号和星号。这是两个主要的通配符符号。所以假设我在寻找一些名字中包含字母 S T 的电影。
但也许我不确定接下来是什么。所以在 S T 后,我可以放一个问号。这个问号是一个通配符。它可以代表任何一个字符。因此 S T 后面跟着任意字符,再后面跟着一个 R。点击查找下一个时,任何符合条件的例子都应该被找到。让我们试试。
它找到了小丑,因为 S T E R,问号可以替代那个 E。让我们找下一个。Western,它找到了词 Western、Star Trek 4 和 Star Wars。因此,当我使用这个问号通配符时,每个都被找到了,因为它可以替代任何一个字符。好的,让我们再试一次,但这次。
让我们使用星号通配符。所以 S T 星号 R。星号可以替代任何数量的字符。因此,这应该可以找到这个电子表格中任何包含 S T 和尽可能多字符的任何数据,然后跟着一个 R。所以让我们试试。它找到了 Western。它找到了《星际迷航》和《星球大战》。
但它也找到了奇怪的酿造和法庭小丑。因此,它给我们提供了一个额外的搜索结果。嗜好酿造。所以查找和替换是内置于Excel的一个非常有用的工具。你可以用它来查找数据并替换数据。当你需要时,记得使用问号和星号。
这些是你的通配符,可以帮助你找到你可能不确定如何拼写的数据,或者如果你犯了拼写错误,但你仍然想能够定位它。感谢观看。我希望你觉得这个教程有帮助。如果觉得有用,请点击下面的点赞按钮。

Excel正确打开方式!提效技巧大合集!(持续更新中) - P11:11)创建 Excel 快捷方式 - ShowMeAI - BV1Jg411F7cS

这是 Excel 宏的初学者指南。如何使用宏为你在 Excel 中需要完成的任务创建快捷方式。我将用来作为这个示例的电子表格是一个员工列表。你可以看到这里有几个假设小企业的员工列表。
这包含了一些关于他们的信息,比如他们的入职日期、员工 ID 和他们所在的团队。在这个项目标签页上,我有一个我希望分配给这些员工的一些项目列表,以便他们可以进行工作。因此,我将来回切换第一个标签页和第二个标签页。当然,我可以通过点击标签页在这里轻松做到这一点。
但我们来创建一个宏,让这变得稍微简单方便一些。我希望最终得到的是一个按钮,可能就在这里,当我点击这个按钮时,它会带我到第二个标签页。这个工作簿中的第二个表格。那么,我该怎么做呢?我只需去开发者标签页。如果你没有看到开发者标签页。
你可能需要在功能区上右键点击并选择自定义功能区,确保开发者选项被包含在这里。不过,我还是会去开发者标签页并点击它,功能区会随之改变以匹配。左侧有一些与宏相关的选项。在这个初学者指南中。
我们基本上会坚持使用记录宏和这个宏按钮。所以在这种情况下,我将点击记录宏。它会打开一个小向导,我可以用来创建这个宏。默认情况下,它将这个宏命名为宏 5,因为在过去,我在这个电子表格中创建了一些其他宏。所以我将重命名它。
我将这个按钮命名为“项目标签”。接下来,我需要为这个宏建立一个快捷键,一个键盘快捷键。现在,如果你考虑一下,你会发现这里需要小心。因为已经有 R 的键盘快捷键。我们有控制 X、控制 Z 和控制 C。这些已经是键盘快捷键。因此,我不想在这里放控制 C。
这样做会是个错误,因为控制 C 已经是复制的功能。所以实际上在这个框中放两个键是个好主意。所以我将按住 Shift 并敲击 A。因此控制 Shift A 现在是我为这个即将创建的宏预留的键盘快捷键。它将存储在这个工作簿中。
这意味着我在这里拥有的电子表格集合。现在,只有两个电子表格,但我可以添加另一个、再一个。它们都是同一个工作簿的一部分。我想把这个宏存储在这个工作簿中。还有其他选项,但我们就坚持这个。接下来。
如果我想,我可以描述这个宏。我想我会这样做。所以给我一分钟来输入描述,然后我会继续录制。那是我非常详细的描述,我点击确定。然后我收到了一个错误消息。我想让你看到这个,以便你知道宏标题中不能有空格。
现在,当我点击确定时,它应该会接受它。它确实接受了。现在,注意左上角。现在它说停止录制。它并没有说录制宏。所以它当前正在录制我在 Excel 中所做的事情,但重要的是要意识到它并没有记录时间的流逝。因此,我可以在这里思考我将如何处理这个宏。我正在录制。
我可以思考 10 分钟、1 小时、10 天,无论我想做什么。没关系,因为这不是录制时间。它也没有记录我鼠标指针的位置。我可以随意移动鼠标。这些都不会被记录。记录的只有我点击的位置、选项、设置以及我在 Excel 中更改的内容。
好的,我想要它记录什么呢。我想要它记录我从员工电子表格切换到项目电子表格的过程。所以我只需点击项目。这就是我想要记录的全部内容。所以我点击停止录制。那个宏已经成功录制了。现在,我要跳回到员工电子表格,看看我创建的宏。
如果我在宏上点击,这应该会列出此工作簿中所有的宏。按钮位于项目选项卡。既然我在这里,我想让你注意我刚才选择的宏选项。它确实让你删除不想使用的宏,还有一些其他选项。好吧,我现在就取消这个。现在是我创建按钮并将其链接到那个宏的时候了。
所以在开发者选项卡上,我将下拉到插入,然后点击。这将弹出一些表单控件。在之前的教程中,我展示了如何在 Excel 中创建滚动条并使用它。如果你还没看过那个视频,我希望你能回去看看。在这个教程中。
我们将使用另一个表单控件,那就是按钮。所以我将点击按钮选项。注意我的鼠标指针发生了什么。😊,它变成了十字准星,基本上变成了一个加号。这是一个可以在屏幕上绘制某些东西的标志。因此,我将点击并拖动来绘制一个按钮,我可以将其做得尽可能大或尽可能小,尺寸和一切都由我决定。
我想我会选择大约那个大小。当我松开鼠标按钮时,它弹出这个窗口让我选择要链接到我创建的按钮的宏。目前,实际上只有一个选项。所以我点击项目选项卡的按钮,点击确定。我的按钮已经创建。如果我双击按钮的文本。
有时候只需点击一次。我可以更改按钮上的文本。所以我会输入项目。好的,现在我点击按钮测试一下。我会右键单击按钮。看看它做了什么。它立即执行了我使用录制宏创建的宏。
它存储在宏列表中。😊当我点击按钮时,它把我带到了这里。现在我在这里,我可以给一个项目添加某个人。我的好朋友Marcellina Resrepo怎么样?我把她放在项目A上。现在我强烈建议,如果你要创建这样的按钮,从一个电子表格转到另一个电子表格,最好在第二个电子表格上创建一个按钮,带你返回第一个电子表格。
所以很快,我要这样做,我会点击开发者录制宏。我会叫它返回员工表。我会给它一个快捷键。这次我跳过描述。我点击O,宏现在已经命名,准备录制了。这次我会点击员工。我录制完成了。我点击停止。
然后我回到项目表创建我的表单控制按钮。😊接着在这个弹出窗口中,我需要确保选择正确的,返回员工表,点击O。也许点击并拖动以突出button1。我就叫它返回。现在,当你在按钮上工作时,如果你点击按钮外面,下次再点击它。
它就会工作。它会执行它应该做的事情。那么我该如何编辑这个按钮呢?如果我对它的形状或位置感到后悔呢?我不能点击并拖动。所以诀窍是右键单击按钮。如果你右键单击它,它会被选中。然后你可以点击其他地方,再点击按钮来移动它或调整其大小。如果你想的话。
你可以剪切或执行其他操作。所以到目前为止,我有两个按钮,一个带我去我的项目列表,另一个让我返回员工列表。现在,这只是一个宏。如果你想想,我还可以录制其他几个步骤。
你可以创建多个动作的宏,当你执行宏时这些动作会发生。但我选择从这些简单的按钮开始,它们只是从一个工作表切换到下一个。让我们再看一个例子。假设我是这家公司的老板,是时候对所有员工进行绩效评估了。
也许我想跟踪我已经进行评估的人员和下一个待评估的人员。在工作表中展示这一点的一种方法是使用颜色。假设我和老朋友M Rerepo进行了评估。我可以点击并拖动以突出整个行,或者如果我更喜欢,只突出她的名字。然后在主页选项卡上,我可以更改文本颜色或设置背景颜色。
也许我会说蓝色表示我们已经进行了审查。这是一个方法。但现在,让我向你展示如何将其做成宏。这样我可以点击某个人的名字,点击一个按钮,自动为那个人的名字应用正确的颜色。为此,我会创建一个宏。首先,我想做的是点击空白的电子表格部分。
然后我会去开发者选项卡,点击录制宏。我将为此命名,标记为已审阅。快捷键,我将设置为控制加shift加C,然后我点击,哦,正在录制。现在,你会认为我想点击这里选择Gina Pullulin或Regia Loftus,或者其他这些优秀的人。但是相反,我故意保持这个单元格的选中状态。
我只是要去“主页”选项卡,主页功能区。然后我选择这个蓝色背景色。它只是给那个单元格上了色。现在我回到开发者选项卡,点击停止录制。为什么我保持这个单元格选中状态呢?原因是,如果我点击选择Gina Pullulin或Regia Loftus或任何其他人。然后每次执行宏时,那特定的单元格,假设在这种情况下是单元格A6。
本来应该变成蓝色,但只有这个单元格。原因是,在开始录制宏后我会点击它。但我实际做的方式是,我先点击了这里,然后我录制了宏,没有点击其他任何东西。因此,Excel的解释是,哦。
他没有点击任何东西。因此,所选的内容将变成蓝色,而不是任何特定的单元格。现在,有时你会希望它是一个特定的单元格。在这种情况下,录制宏后,点击你想要变蓝的内容,或者宏所做的任何事情。哦,让我们创建一个按钮,看看是否有效。因此,我将去开发者选项卡插入一个表单控件按钮。
我会点击并拖动以在屏幕上绘制它。我只需点击“标记为已审阅”,点击“哦”,这是我的按钮。在我忘记它的含义之前,我最好在按钮本身上更改名称。我将点击按钮外的地方。假设Jimmy Kinslow和我有一个很好的审查,我可以点击。名字点击已审阅。
它立刻将他的名字高亮为我想要的确切蓝色。所以我不需要猜测并尝试记住这些是哪个。我可以简单地点击选择,然后点击已审阅,它就会改变颜色。现在,如果我想让整行变成蓝色。比如,假设这是Salw Cordew。
我可以点击并拖动以突出显示整行,然后点击已审阅。现在,整个内容都变成蓝色。当然,在这一点上,我可以创建另一个宏,如果下一个需要审查的人的名字或任何其他选定的内容变成黄色。所以我希望这些例子能给你一些关于如何使用宏的想法。
你可以为许多不同的事情制作宏,然后创建一个链接到宏的表单控件按钮,这确实可以节省你很多时间和精力。它可以帮助你轻松快速地在工作表之间跳转。当然,在这个特定的工作簿中,只有两个工作表,想象一下如果我有10个或20个工作表,会很难准确点击我需要去的标签。因此,拥有一个按钮将你带到一个特别重要的标签或工作表,确实可以为你节省时间。假设此时。
我在这个Excel电子表格中创建宏已经完成。在将宏构建到电子表格中时,你必须采取一个重要步骤,那就是去左上角的文件,点击并选择另存为,因为这个电子表格中有宏。
非常重要的是,我需要去这里,点击这个下拉箭头,并将其从仅Excel工作簿更改为Excel启用宏的工作簿。如果不这样做,将来是无法使用的。所以我会点击保存。那么现在让我们试一下,看它是否有效。假设明天。
我需要再次处理那个电子表格,我可以直接打开。

在我最近使用的电子表格列表中,那里有一个。注意后缀以M结尾。通常在Microsoft Excel中,后缀以S或X结尾。但在这种情况下,它是X,L S M,表示启用宏。现在,看看我双击打开它时发生了什么,因为这个电子表格中有宏。
至少在你第一次打开时,可能会收到安全警告。宏已被禁用。因此,为了使用它们,我必须点击启用内容。现在,我的宏应该可以工作,而它确实可以。
感谢观看。我希望你发现这个教程对你有帮助。如果你觉得有用,请点击下面的点赞按钮。
Excel正确打开方式!提效技巧大合集!(持续更新中) - P12:12)仪表板初学者指南 - ShowMeAI - BV1Jg411F7cS

这是为你的 Excel 工作簿创建仪表板的初学者指南。什么是仪表板?我可以给你几个例子。这里是一个仪表板的例子。现在,这是一个漂亮而复杂的仪表板。这不是我在这个视频中要展示的内容。
我们将从基础开始,如何开始创建仪表板。但你可以看到这里有一年的总结。这是在仪表板上显示的数据,但这些数据实际上来自另一个电子表格,或者在某些情况下,来自另一个工作簿。
这里是一个图表,一个饼图,还有一些图形等。同样,这个仪表板中显示的所有数据都来自一个电子表格。一般来说,电子表格看起来复杂得多。数据杂乱无章,但仪表板让你专注于特定的数据和指标。

你想看看这里的另一个例子。这一个显示各州的销售总额和趋势。当然,在 Excel 中,你可以创建这样的东西。只需在常规电子表格上书写。但有了仪表板,它看起来更美观,可以将图表、图形和最重要的数据从你通常使用的常规电子表格中提取出来,单独放在一个电子表格上。
这是第三个例子。因此,这些都是非常高级、复杂的例子。但现在,让我们看看开始创建你自己的 Excel 仪表板的基础。在这里,我有一个复杂的大型财务数据电子表格。这里有成百上千行的数据,成百上千的记录,还有很多很多的信息。
还注意到右侧列出了过去几年的数据。所以我们有2018、2019和2020年。
所以这是一堆信息。我怎么知道我在看什么?我怎么知道什么是重要的?好吧,如果我知道如何创建电子表格,知道如何阅读电子表格,我当然可以通过关注我所看到的来获取这些信息。但有时我们需要简化事情。所以在左下角这里。
我想在这种情况下设置一个第四个电子表格,一个新的工作表。所以我会点击加号,它自动叫它sheet4。但我将双击该名称并将其更改为dashboard。现在,如果你愿意,可以叫它其他名字。我会在键盘上按下回车键,这就是我的第四个电子表格。我将它移到前面。
这将是我的仪表板。现在,创建仪表板时,最好规划一下您将要在仪表板上显示的内容。也许在左上角,我想要一份年度总销售额的清单。也许在这里,我想显示平均价格或其他什么。所以规划一下是个好主意。
有时在纸上做图是有帮助的,或者您可以节省一些时间,直接在Excel中完成。这就是我在这个教程中要做的。所以我想要做的是上去插入。而设置仪表板的最简单方法之一就是使用一些简单的形状。对我来说,形状隐藏在插图下。所以对您来说。
只需查找您的插图组。您应该能看到它。然后我会进入形状部分。这里有很多我可以使用的形状。😊我会使用矩形,但可能是那种带有圆角的形状。所以我就点击并拖动来设置一个形状。好的,我想要我的当前耳朵。
假设2020年的总销售额出现在这里。我希望它在这个蓝色框中出现。现在我可以点击这个框,我可以输入。我可以输入文本。我可以输入数字。我可以搞清楚2020年的总销售额是多少,然后直接输入进去。但这并没有什么特别的,对吧。
随着更多项目的销售,它不会自动更新。所以让我们看看如何让它自动更新并与实际数据同步。所以我会删除我放在那里的数字。这个技巧是点击形状,使其出现在这里,然后将形状链接到相关数据。您只需选择形状,然后在公式栏中输入等号。
所以这个形状等于。然后点击2020。我想要总销售额。所以我会一直向下滚动到底部,数据量相当大。所以让我快速给你演示一个技巧。如果我在总销售额这里点击,甚至在标题上我可以按住控制键,然后按下箭头。
这应该让我直接到达电子表格的底部。好的,看看这里有总计。所以我可以点击我想使用的确切单元格。然后在这里,看看我的光标在闪烁。这就是我现在正在处理的内容。所以我在键盘上按下回车,看看,它已经将这个形状与这个电子表格上的数据链接起来。
好的,所以你可以看到它以598.5598.5结束。现在回到仪表板上。我可以通过点击它来让它看起来更好,我可以调整字体大小,把它变大。也许这太大了。好吧,我可以决定是否要居中,这样做是我想要的。我可以水平和垂直居中。我觉得这样看起来好多了。
我还可以到字体颜色这里,选择黑色以外的颜色。 我可以选择白色。 我觉得那看起来不错。 也可以选择黄色。 任何这些颜色都可以让它看起来更好一些。 让它更醒目,这样人们喜欢看它。 你还可以更改形状的背景色或填充色。
所以调整字体和形状填充颜色,以找到最适合你的样子。 现在。 你可能会想这只是外观上的修饰。 这没那么重要。 你可能是对的。 但实际上,这就是仪表板的整个意义,让它看起来漂亮,吸引人,并便于人们访问和阅读他们所寻找的信息。 好吧,现在我有了这个形状,并且它与这个电子表格上的数据相链接。 现在。
让我们看看如果数据在下方表格中发生变化会怎样。 这里我们有5061。 如果那变成25065呢? 当我输入该数据时,它会改变这里的总数。 仪表板是否会更新? 是的,会。 仪表板应该始终与其链接的数据相匹配。 现在,我确实有一个小问题。 那就是我不太确定这个数字是什么意思。
我可以用几种方式来解决这个问题。 我可以去插入并添加一个文本框。 所以我可以点击这里的文本框,然后点击并输入总毛销售额。 我可以点击并拖动,把它放在同一个框里,然后加粗字体,可能还要增大字体大小。 而且,当谈到仪表板时。
我们所做的很多事情都是让外观更好看。 我觉得这看起来真的很不错。 现在,如果我决定稍后把它移到其他地方呢? 我可以点击并拖动来移动它。 但看看,这两个项目,文本框和带数字的形状,并没有真正连接在一起。 它们并没有真正链接在一起,这可能会是个问题。
你可以尝试点击形状,按住控制键并点击文本框来解决这个问题。 现在它们都被选中了,然后去页面布局选项卡中的排列组。 有一个选项可以对对象进行分组。 我只需点击那个分组。 现在它们就像一个对象一样运作。
现在我可以很轻松地移动仪表板上的元素,并将它们放在我想要的位置。 这只是创建仪表板开端的一种方式。 还有许多其他选项可以选择。 而不是把它的标题放在框内,我可以插入另一个形状,让它出现在这里。 所以也许我在上面有另一个矩形。
这就是我放文本的地方。 然后我可以把它们组合在一起。 但现在,我将坚持这个。 这只是一个基本的Excel仪表板。 现在,对于我的仪表板的下一个元素,假设我想追踪售出商品的总数。 但这次我想节省一点时间。 所以我该怎么做呢?
我会右键点击我已经创建的仪表板元素,然后选择复制,然后右键点击粘贴。所以现在我有两个了。它没有复制标题,不幸的是,仍然是总销售额。所以我还是想要那个。我只需选择它,控制C控制V复制粘贴,然后拖到这里。
现在我可以双击它来高亮整个文本,然后我可以输入销售总数。所以这里左边是美元,这里只是销售的商品总数。显然,我这里的数据链接不正确。它与我刚输入的文本不匹配。所以我需要更改这个形状链接到的内容,但这并不难。我只需点击它。
然后我到这里的公式栏去看看有什么。然后我会进入2020年的电子表格,找到销售的单位。所以这里它来了。按住控制键并点击向下箭头。它将我带到电子表格的最底部。你会注意到我确实作弊了一点。我在总数下添加了平均值。
但现在我仍在处理总数。所以我会点击销售的商品总数。你可以看到,上面已经输入到公式栏了。我按下回车键回到这个屏幕。你会看到它链接得很好,806806。现在,不幸的是,它改变了格式,但没关系。
我可以点击其他地方然后再点击回来。我可以上去做之前的那些调整。再一次,如果我想将这两个东西链接起来,我应该在按住控制键的同时点击它们,然后转到页面布局和分组。给我一分钟时间再添加一个元素到这个仪表板。
这将是销售商品的平均价格。所以我需要获取这些平均数中的一个。我认为是这个。关于仪表板,有一点很重要。你必须非常小心,确保获取正确的源数据。如果不这样做。
这可能会是一个巨大的错误,并给人们造成很多问题。所以给我一点时间来设置第三个仪表板元素。这与我刚刚做的两次非常相似。然后我会继续这个视频。这是这个工作簿仪表板的一个很好的开端。
我基本上会在这里结束这个初学者指南。但在结束这个视频之前,我需要做几件小的整理工作。第一,这是一笔钱。这应该附有一个美元符号,以便我理解我在看什么。这一项没问题,像这样。
应该有一个美元符号。此外,这些数字中出现的118没有什么意义。我想修改这些数字,使它们更易读和理解。但请注意,如果我点击这里然后转到主页选项卡,通常我可以使用这些工具来更改数字的显示方式。
看起来它们是灰色的。我不能这样做。所以这里是窍门。我需要去源数据。因此,在2020年的电子表格中。这是第一条信息。我需要点击它,然后在这里更改格式。所以我将其更改为货币。注意,这也解决了感知问题。
现在,如果我回到仪表板,看看,它显示为美元和分。现在这个数字太大了,我需要做一些更改才能使其适合。实际上,我可能需要拉伸这个矩形。我觉得这样看起来不错。但至少这是可以阅读的。哇,看看这个。我希望这是我的公司。现在。
让我们尝试对平均值做同样的事情。价格,所以我会在这里进入。这里是平均销售价格。注意我可以直接去首页选项卡,使用这些工具来增加或减少小数位。因此,我可以把小数位减少到只有两个数字。如果你回到仪表板,看看它解决了这个问题的一部分。但实际上,这个数字是货币。
所以我真正需要做的就是把它切换到货币,这也会解决问题。好了,这就是你开始创建自己Excel仪表板所需了解的内容。还有一些其他中级技能你可能想要学习,以及一些高级技能。如果这个视频和这个主题引起了很多兴趣。
我会考虑创建一个Excel仪表板的中级指南,然后可能再做一个高级指南。与此同时,希望你发现这个教程对你有帮助。如果你觉得有用,请点击下面的点赞按钮!
Excel正确打开方式!提效技巧大合集!(持续更新中) - P13:13)使用 Today 函数设置目标日期 - ShowMeAI - BV1Jg411F7cS

在这个教程中,我将向你展示一个Excel函数。这个函数就是今天函数。让我们看看它是如何工作的。我这里有一个电子表格,我们一会儿会使用,但现在,我只是想在右下角稍微放大一点。我想放大到大约1070%。然后我会点击一个单元格,比如说B3单元格。
我会输入等于。所以这个单元格等于今天。然后你只需输入左括号和右括号,然后在键盘上按下回车键。它就会给你今天的日期。考虑到这一点,这有什么用呢?嗯,也许你会打印你的电子表格。
每次你打印时,你都想知道打印时是哪个日期。你想要有这个记录。你可以创建一个包含这个函数和公式的单元格,然后继续打印,这个日期总会打印在那里。这只是一个例子。使用今天函数的情况还有很多。但为了好玩,我在这里放了一些节日。
我希望它能自动生成到这些节日还有多少天。现在。我希望你能看到,你也可以把这个应用到其他事情上。也许有一个即将到来的目标日期,或者一个团队期待或正在努力的活动,你也可以做类似的事情。所以我首先要做的是删除这个。我们不需要它放在那里。
假设这个电子表格上已经有各种其他数据。我不想干扰已经存在的数据。所以我将去左下角,点击加号以获取第二个工作表。然后我会稍微放大一下。
我将在这里输入我的公式,即今天,左括号和右括号,按下回车键。这将每次打开电子表格时生成今天的日期。然后我会点击B单元格,并输入万圣节的日期。就这样,现在我需要做的就是回到Sheet1,在E2单元格点击这里。
我会输入等于。所以这个单元格等于,然后我会点击左下角的sheet2。它等于这个日期,并注意公式栏中输入的内容。它只是把sheet2中的单元格引用放进来。所以这个单元格。然后我会点击上面,输入减去这个单元格。
然后我会在键盘上按下回车键,距离万圣节还有26天。现在我可以很容易地为感恩节、圣诞节和新年做同样的事情。就我上面的公式而言,我只需点击它,然后点击右下角,使用自动填充句柄向下拖动并复制这个公式到4。但现在我需要输入这三个额外节日的日期。
所以给我一分钟来完成这个,然后我会继续视频。好的,你可以看到我已经输入了即将到来的假期的所有日期。现在我可以直接去sheet1,重复我在这里为万圣节所做的过程。只需点击输入等于,然后去sheet2。它等于感恩节减去今天的日期。
按下回车,萨姆,圣诞节。这单元格等于sheet2中的圣诞节。然后我去这里的公式栏,减去今天的日期,回车和新年。这个单元格等于sheet2中的新年,减去今天的日期。按下回车。现在我有了一个内置的跟踪器,让我知道距离某些激动人心的目标日期还有多少天。
根据我设置的方式,这些目标日期被设置在sheet2中。这样它就和我在这个电子表格中日常使用的数据分开了。因此,我希望你能找到使用这个方法的方式,也许将其添加到你的电子表格中,以便让你知道某些事情的到期时间。也许这可以成为某些数据需要发布或某些目标需要完成的提醒。
感谢观看。我希望你觉得这个教程有帮助。如果你觉得有用,请点击点赞。
Excel正确打开方式!提效技巧大合集!(持续更新中) - P14:14)组合来自多个单元格的数据 - ShowMeAI - BV1Jg411F7cS

在这个教程中,我将向你展示如何轻松地将多个单元格中的数据结合在Excel中。让我们来看一下这个电子表格。这是一个假想公司的客户关系跟踪器。这些都是该公司的客户。你可以看到他们的名字在这里,姓氏在另一列中。他们从公司购买的总金额以及其他一些数据。
那么,如果我想将这些数据组合在一起呢?比如说,生成一个客户档案,并将这些信息放在右边的一列中。我可以在G2单元格中点击,然后我输入“客户档案”。看起来它没有复制格式。我只需点击我想要复制格式的单元格,然后在主页选项卡上去。
点击格式刷,然后点击这里。它会使格式相同。好的,看看我是怎么做到的。我是怎么把“Gina”添加到“Pullen”这个词中的。假设他们的总购买金额是美元。那么我只需在G3单元格中点击,然后输入等号。所以这个单元格等于。
我希望它等于Gina,所以我点击Gina。然后我还想包括“Pullen”这个词。但是如果我点击Pullen,它会变成B3。那么如果我点击Gina加上Pullen并按回车呢?看,Excel不理解,它似乎无法计算。你知道,如何将一个名字加上另一个名字。所以正确的方法是输入等号,然后点击Gina。
然后你输入一个和号,或者有些人称之为“和”符号。那么A3和号Pullen。现在看看会发生什么,如果我在键盘上按回车或输入,它显示为Gina Pullen。它将A3单元格的内容与B3单元格的内容结合在一起。现在这里有个问题,Gina和Pullen之间没有空格。所以让我们来修复一下。
要在和号后面添加空格,我只需在引号中用空格键输入一个空格,然后再加上引号,然后再输入和号。所以,这样做的目的是将A3中的内容与一个空格连接,然后再与B3中的内容连接。所以我在键盘上按回车或输入,效果很好。现在让我们进一步修改。我想现在添加总购买金额。
所以我再添加一个和号,我可能应该再放一个空格,或者也许是冒号。让我们试试冒号,然后我再加上一个和号,可能我想再放一个空格。所以我输入引号空格,关闭另一个和号,现在我将点击这里的总购买金额,然后在键盘上按回车或输入,如果你使用的是Mac,看看我们得到了什么:Gina Pullen $40。如果我真的想对这个细节挑剔一下。
我可以进去加一个美元符号。所以在最后一个和号、引号、美元符号、引号后面。我需要另一个和号,按下键盘上的回车或输入。现在看起来正是我想要的样子。所以这是一个非常简单的客户档案,但它让我知道多年来从我们这里购买最多的客户姓名。
现在,不幸的是,我将不得不为这些客户中的每一个人再次这样做,对吧?
嗯,实际上,我只需点击“Gina pullin 40”,然后去自动填充手柄。我会稍微放大一下,但你可以在这里看到。每当你点击一个单元格时,在那个单元格的右下角,应该会有一个非常小的方块。你可以在这里看到,它是绿色的。
这就是自动填充手柄。它的作用是复制。当你点击并拖动它时,它会复制所选单元格中的内容。现在,有时它不仅仅是复制,它还会扩展。如果你还没有看过我关于自动填充手柄的教程,你真的应该去看一下。但在这种情况下,我确实只想复制这个单元格中的内容。现在。
有些人可能会说,不,你不想复制“Geninaol和40”。好吧。如果你想想,这其实并不是真正的内容。如果我双击那个单元格,或者只点击一次并查看上面的公式栏,你会发现这实际上是一个公式。它不仅仅是“geninaol和$40”。
所以我想将那个公式复制到这一列中。我会点击并按住自动填充手柄,然后向下拖动工作表并释放。看看它做了什么。它将名字、姓氏与每个客户的总销售额结合在一起。
现在,有一点需要注意。G列的结果会被视为文本。所以这些实际上并不是数字。它们包含数字,但如果我进行自动求和,它实际上并不知道该如何处理,因为这些并不是真正的数字。它们只是将文本和数字组合在一起的公式,结果基本上被视为文本。
我真的认为你越是使用Excel,就会越看到用和号将多个单元格的数据结合在一起的机会,并将这些数据合并到一个单元格中。感谢观看。我希望你觉得这个教程对你有帮助。如果你觉得有帮助,请点击下面的赞按钮。

Excel正确打开方式!提效技巧大合集!(持续更新中) - P15:15)创建日历 - ShowMeAI - BV1Jg411F7cS

在这个教程中,我将向你展示如何在 Excel 中创建日历,有几种方法可以做到这一点,但我们来看一下最简单的方法。同时我也会加入一些我认为你会喜欢的有趣功能和选项。假设你和我一样在使用 Excel。创建日历的第一件事是点击左上角的文件选项卡,然后向下点击新建按钮。
它给你提供了一个空白工作簿和其他一些选项。但我将浏览页面,看看你可以使用的一些模板。有预算、发票,还有一些日历。因此,我将去学术日历那里点击。顺便说一下。
如果你没有看到这个特定的日历,或者想要找到其他日历,你可以在顶部搜索在线模板,输入日历,它会给你很多很多其他选项,除了那些我在电脑上默认安装的。不过,我只是要向下选择学术日历,双击它。
它会弹出一个预览,然后我可以点击创建,这就是我的学术日历。如你所见,模板会为家长教师会议等事情设置一些默认日期。如果不符合实际情况,你可能想删除它。这个日历的顶部默认情况下显示了。
它显示的是当前年份。但如果我想的话,可以将其更改为,比如说 2021 年。现在,看看日历上的日期发生了什么。当我按下回车键时,它们会调整。因此,这是这些 Excel 日历模板的一个很好的内置功能,无论你在这个单元格中输入哪个年份,它都会匹配日期数字和星期。这就是我认为它远远超过其他模板的原因。
这是在 Excel 中创建日历的最佳方式。它可以节省你大量的工作时间。现在,如果你不是从八月开始,你可以点击这里的八月。也许你希望你的日历从一月开始。没问题。你只需选择一月,一切都会自动调整。但再次提醒。
这是一个学术日历,在美国,这通常意味着八月是第一个月。我喜欢这个事实,你可以轻松更改它。这个 Excel 模板会自动调整日期和星期。因此,我将浏览到,假设是八月 17 日,假设这是开学的第一天。请注意,这个模板的构建方式,除了底下的数字。
有一个大单元格,你可以在里面输入事件。我会输入“开学第一天”。然后如果我向下浏览,你会注意到。尽管我选择了八月,其他月份还是在这里。它只是从八月开始。所以我可以向下浏览到五月,比如说5月28日,学期最后一天。
我现在回到顶部。接下来我们看看九月。假设九月份每个星期五都会有小测验。好的,我可以点击并输入,然后点击其他地方,再按控制+C复制。然后我就可以把同样的事件粘贴到九月份的每个星期五。
假设每个星期二的作业到期,我可以直接使用控制+C和控制+V进行粘贴。好的,你明白了,你只需点击并输入这些天的事件。如果有事件的话,我就在8月21日填写“集会”。但你只需填写这些事件。如果你想的话,甚至可以把时间也填进去。
这个日历的制作进行得很顺利。如果你想稍微美化一下,可以。你可以点击并拖动以高亮显示某个月。然后在页面布局选项卡中,如果你想的话,可以更改颜色,选择一些主题。这些都是你可以选择的选项。但我将撤销这些更改,恢复到模板自带的默认设置。我觉得现在的样子很好。
现在,我有了一个不错的日历。我可以保存它,如果我想的话,还可以数字分享给别人。但在某些情况下,你可能想打印。为了打印,只需点击文件,然后选择打印。
你也可以按住控制键再按P。它会带你进入打印界面,并给你一个不错的预览,展示打印后的日历效果。我认为这看起来很不错。九月有所有的作业和小测验。可怜的学生们。八月有开学第一天和集会。
所以这已经准备好打印了。现在,我想给你展示另一个选项。你可以做的一件事是让你的事件更加突出,那就是使用条件格式。这其实很简单。你只需选择整个电子表格。如果按住控制键再按A。😊
它选择了整个电子表格。所以控制+A,然后去到首页选项卡的“开始”组。寻找条件格式。如果你点击那里,会有一个高亮单元格规则的选项,查找包含的文本。所以我想查找包含“测验”这个词的文本。如果确实包含“测验”,我想用黄色填充并使用深黄色文本高亮显示。
所以我点击O,让我们看看它是否有效。我们去九月。在那里你可以看到单元格背景现在是黄色的,文本是深黄色的。这有助于引起对有测验的日期的注意。至少如果你是打印彩色的,或者如果你是数字分享日历。
那作业呢,我可以做同样的事情。控制A选择所有内容。条件格式化,高亮单元格规则,文本包含作业。默认情况下,它想要格式化它。用浅红色填充,深红色文本。但是我将更改它。我将去自定义格式。我可以直接去填充选择不同的颜色。
我甚至可以更改样式模式,如果我想的话。然后点击O。在我看来,这看起来不是很好。所以我要撤销。但是这个想法是你实际上可以在这里创建自己的自定义配色方案和自定义字体格式。我可以更改文本本身的自动颜色。假设选择深绿色边框。
我想要有边框还是不想要,我会说是的,让我们有一个轮廓,然后填充。让我们填充橙色。点击O,点击O,看来我对我的选择不太满意。所以我要上去使用条件格式化。这次,不是去高亮单元格规则。我将往下滚到最底部,那里写着管理规则。
在那里我可以更改我选择的选项。😊,所以这个特定的选项。我将双击它,然后点击格式。尽管看起来不是完全熟悉,但基本上与我之前输入的信息是相同的。所以我点击确定。
点击确定,点击应用,然后确定,这样好一些。好的,所以我有作业到期。我有小测验在那儿。现在,假设在十一月份,假设在这个特定的日子。那是星期三,有一个小测验。我按下回车,立刻根据我设置的规则进行了格式化。那如果这一天有作业到期呢。
我可以输入作业,它会适当地格式化。所以在这种情况下,条件格式化对于为你的Excel日历进行颜色编码非常好。感谢观看。我希望你觉得这个教程有帮助。如果你觉得有帮助,请点击喜欢按钮。

Excel正确打开方式!提效技巧大合集!(持续更新中) - P16:16)放大和缩小 - ShowMeAI - BV1Jg411F7cS

在这个简短的Excel教程中,我将向你展示如何快速轻松地更改Excel中的缩放级别。很多时候,当你在Excel中时,需要放大或缩小以查看所有数据,或者至少更多的数据,或者你可能想要放大,更深入和更清晰地查看数据。因此,能够放大和缩小是很重要的。最笨重的缩放方式可能是去“视图”选项卡查看视图功能区。
这里有一个缩放组,你可以快速缩放到100%。你也可以缩放到选定区域。比如说我选择了这些单元格,这个范围。我可以点击“缩放到选定区域”,现在只有那个范围被放大,所以我只能看到那些内容。这是一个很不错的功能。你也可以点击这里的缩放按钮。
假设你想要200%的放大,或者可以缩小到50%或25%。你也可以输入自定义的放大倍数,比如说55%。所以这些都是在视图功能区的缩放组中的非常不错的选项。我将回到100%。这些选项的问题是,它们有点笨重。
正如我之前所说的,你需要点击“视图”,然后点击选项,再点击一个数字。幸运的是,微软在Excel中增加了一个快速缩放条,位于右下角。那里有一个滑块,我可以快速点击并拖动,比如我可以跳到218%。
现在一切看起来都大了很多。我也可以快速缩小,比如缩到50%或60%。这真是一个非常方便的滑块。不过还有另一种缩放选项,许多人喜欢这个方法。这就是简单地按住键盘上的Ctrl键,然后使用鼠标的滚轮向前滚动来放大,向后滚动来缩小。如果你仔细看。

如果你不想让观看体验变得支离破碎和有些困惑,可以点击A1单元格,现在应该能更加平滑地放大和缩小。实际上,如果你从A1单元格开始放大,数据会更加流畅。因此,这里有三种选择,三种在Excel中更改缩放级别的方法。
希望这能帮助你更轻松地查看数据,看到你想要看到的内容。感谢观看,我希望你觉得这个教程有帮助。如果你觉得有用,请点击下面的点赞按钮,并考虑在我的社交媒体账户上与我联系,如Facebook、Pinterest和Twitter,当然也请订阅我的YouTube频道,以获取更多关于教师和学生的技术视频。
当你订阅时,请点击订阅按钮旁边的铃铛。如果你这样做,每当我发布新视频时,你就会收到通知,并且至少每个星期一会有我的新视频。如果你想支持我的频道,可以通过我的Patreon账户成为我的支持者,你会在描述中看到相关链接。



下面。
Excel正确打开方式!提效技巧大合集!(持续更新中) - P17:17)快速输入当前日期和时间 - ShowMeAI - BV1Jg411F7cS

在这个简短的Excel教程中,我将向你展示如何快速将今天的日期和时间输入到你的电子表格中。在之前的教程中,我向你展示了如何使每次打开电子表格时,当前日期在特定单元格中打印。基本上,你只需使用一个公式:=today(),然后按回车。
每次你打开电子表格时,它应该显示当前日期。但有时这不是你想要的。例如,在这个特定的员工电子表格中,我有一个员工及其入职日期的列表。我不希望入职日期在每次打开时都改变。所以每当有人被雇用时,我必须手动进入B列输入,比如11月30日。
2019。然后按回车。虽然这还不错,但确实有点耗时。似乎应该有更快的方法。告诉你,有几种方法可以更快地做到这一点。其中一种稍微快一点的方法是,你可以点击特定单元格,直接输入月份,斜杠,然后输入日期,省略年份,按下键盘上的回车。Excel会知道输入当前年份。但我想给你展示一种更快的方法。
你只需点击一个特定单元格,按住控制键,然后按分号。当你这样做时,它会自动将今天的日期放入所选的单元格中。然后你可以按下键盘上的回车,准备继续。所以控制+分号,快速输入,你就得到了今天的日期。现在,如果珍妮弗被雇用的时间也很重要呢?
这似乎不应该是这样的。但假设你希望现在的当前时间记录在你的电子表格中。你只需按住控制键,按住Shift键,然后按分号,它就会输入当前时间。我会按回车。现在,重要的是要知道,当我关闭这个电子表格并在一周或十天后重新打开时,我输入的这个日期和时间。
它仍然会显示11月30日,仍然会显示九,37 PM。这些日期不会更新。除非你点击它们并重新输入,否则它们不会改变。这与上面的日期不同。这个使用的是今天函数,每次你打开电子表格时,如果是不同的日期。
它会改变这里显示的日期。如果你想了解更多关于今天函数的内容,请观看我的教程。但与此同时,我希望你觉得这个教程对你有帮助。如果你觉得有帮助,请点击喜欢按钮。
Excel正确打开方式!提效技巧大合集!(持续更新中) - P18:18)Excel 文件密码设置 - ShowMeAI - BV1Jg411F7cS

在这个 Excel 教程中,我们将探讨几种不同的方法来给你的 Excel 文件设置密码保护。如你所见,我有一个包含一些非常敏感员工信息的 Excel 表格。幸运的是,这些都是虚构的人物。但你可以看到有一份姓名列表、他们的入职日期、员工编号以及他们是否完成了某些事情。
我想确保这些信息保持机密。我们可以做几件事情来保护这些信息。首先,还有一种方法可以设置密码保护,这样那些不该看到这些信息的人就无法查看。保护电子表格的第一种方法是去“审阅”选项卡,在“保护”组中找到。
你可以看到有一个选项可以保护工作表或整个工作簿。让我们看看在这个工作表一上,保护工作表是如何工作的。我将点击保护工作表。你会注意到这里有各种选项。其中一个选项是添加一个密码,如果有人想要取消保护工作表,必须输入这个密码。现在我就先留空。然后点击确认。
现在看看,如果有人查看这个电子表格并想更改某些内容会发生什么。他们点击,输入,但 Excel 不允许他们覆盖现有数据。因此,这并不能防止人们看到数据,但它保护数据,以免不小心或故意不适当地被更改。
这个方法的问题在于,看看,熟悉 Excel 的人可以直接点击“审阅”中的“取消保护工作表”,现在他们可以更改那个数字。所以,这就是为什么点击保护工作表并进行密码保护可能是个好主意。我将输入一个密码,点击确定。我必须确认这个密码,并注意到这个警告。如果你丢失或忘记密码,就无法恢复。
记住你使用的密码是非常重要的。现在,这是完全保护的。人们仍然可以看到数据,但无法更改。如果他们尝试取消保护,就会要求输入密码。只要我记得密码,我就可以取消保护工作表。这是为 Excel 文件设置密码保护的一种选择。
但是这并不能完全防止查看,对吧?人们仍然可以看到数据。让我们看看我们可以用来完全保护这个电子表格和工作簿的一些选项,以便任何人都无法看到它。因此,在许多情况下,更好的保护电子表格和信息的方式是去“文件”。然后点击“信息”,这将带你到信息页面,看看,保护工作簿。
现在我只需点击那个按钮,然后选择用密码加密。这是一个很好的选项。输入相同的密码。我得到了同样的警告,提醒我不要忘记。点击“重新输入”,以确保我没有错误输入。现在打开这个工作簿需要密码。我现在要关闭这个电子表格。
这个工作簿完全。但是在我这样做之前,我需要确保保存我的更改,包括那个密码。所以我点击保存。现在这应该是一个完全受保护的电子表格。我将把那个文件拖到桌面上。给我一分钟来做这件事,然后我会继续视频。所以这是我已加密的文件。
我会双击它以打开它。让我们看看它是否会让我访问。不好,它被阻止了。它是加密的。它受到了保护。除非用户知道密码,否则他们将无法进入。我刚刚输入了一个猜测,但不对。所以我无法访问那个文件。我们再试一次。这次我会输入正确的密码。
按下回车键。我进来了,我可以完全使用它。现在。感谢观看。我希望你觉得这个教程有帮助。如果觉得有用,请点击下面的点赞按钮。
Excel正确打开方式!提效技巧大合集!(持续更新中) - P19:19)隐藏数据 - ShowMeAI - BV1Jg411F7cS
在本教程中,我将向你展示如何在Excel中隐藏数据。我们还会讨论为什么有时这样做是好事。所以在这里你可以看到我有一个大型财务数据电子表格。这只是一个假设,但它包含制造成本、销售价格、总销售额和总利润。
所有这些数据都在这个相当大的电子表格中。它还包含与这些数字相关的月份和年份。
我在底部还有第二个工作表,称为客户列表。这里有人的姓名、电话号码、信用卡号码和信用卡类型。不过,假设我的一个合作伙伴或者我合作的关联企业需要获取这张电子表格中的一些信息。但是我可能不想让他们知道我所有客户的个人信息。而且。
我可能不想让他们知道。例如,我从所有这些销售中获得的利润。那么我该如何发送电子表格,而不展示我不希望其他人看到的信息呢?最简单的方法就是隐藏数据。你可以隐藏行,可以隐藏列,还可以隐藏工作表。所以让我们看看如何做每一项。
假设我想隐藏关于名为Montana的产品的数据。所以我想隐藏所有这些行。我所要做的就是点击并按住左侧的行号。因此,行号8。我点击并按住鼠标,然后向下拖动,直到我得到列C中所有包含Montana的记录。
然后我可以放开鼠标按钮。现在,要隐藏这些行,我只需右键点击任意行号并选择隐藏。所以看起来我删除了行号8到17,但在Excel中这根本不可能。你无法删除行号。你可以删除数据行,但行号本身永远不会消失。
这意味着它们是隐藏的。我将稍微放大一点,以便你可以更清楚地看到。在最近版本的Microsoft Excel中,看到隐藏数据变得稍微容易了一些。所以如果你仔细看看这里,第7行与第18行之间的分隔线上,有一条比正常稍微厚一点的线,表明。
对我来说,有隐藏的数据。现在,要显示这些数据,有几种方法可以做到。我可以点击并拖动隐藏行的顶部,然后右键点击选择显示,所有内容就会恢复。实际上,对于列也是一样的。这是可以预期的。所以我将去查看利润。假设我不想让我合作的公司知道我们公司赚取的利润。
我只需点击选择我想隐藏的列。现在。如果我想隐藏多于一列,我会按住并拖动。但在这种情况下,只是这一列。现在选中后,我右键点击并选择隐藏。此外,客户列表,这很重要。这是来自客户的个人信息。
我不希望人们看到这个。所以看看我能做什么。我只需右键单击工作表名称并选择隐藏。那个工作表就隐藏了。现在,我将如何取消隐藏那个工作表。对于行和列,我们知道怎么做。对于这一列,我可以点击并拖动到隐藏的列上,然后选择取消隐藏。好吧。
那关于工作表,你不需要点击并拖动,而是右键点击其中一个工作表名称,然后选择取消隐藏。然后你必须选择想要取消隐藏的工作表。在这种情况下,我只有一个隐藏的工作表。但在某些情况下,你可能有两个、五个或十个隐藏的工作表,你需要逐个取消隐藏。在这种情况下。
只有一个,我选择它,点击确定。现在它不再隐藏。我将再次隐藏它。因为假设我真的想发送这个电子表格。我希望它保持隐藏。因此,现在我可以保存这个电子表格,然后发送出去,那些重要的信息安全地隐藏着。对吧,好吧。
有些人可能会想,难道我发送这个电子表格的人不会注意到有隐藏的数据,然后点击并拖动以取消隐藏,或者右键点击以取消隐藏隐藏的工作表吗?是的,他们可以。所以这是一个问题。不过,解决方案在审阅选项卡上。
你可以点击这里进入专业工作簿,输入密码并点击O。它让我确认密码。所以现在我保护了工作簿。如果我向下右键单击工作表名称并尝试取消隐藏,看看,它不让我这样做。这是一种保护数据的方式。现在,不幸的是,这里不适用。
如果我在K列和M列之间点击并拖动,然后右键点击,我就能取消隐藏隐藏的列。所以要注意,有些人可能足够聪明,可以取消隐藏某一列。他们甚至可以在受保护的工作簿中做到这一点,但无法取消隐藏隐藏的工作表。那么在这种情况下,我不想让他们看到总利润该怎么办。
我会打印它。所以我会进入打印,甚至可以将其保存为PDF,如果我想的话。然后把这个发给想查看的公司。我想给你展示最后一个技巧。在某些情况下,你可能不想隐藏整个列或行或一系列行和列,而是只想隐藏一个特定的单元格。如果我只想隐藏这个单元格。那么。
有一种比较棘手的方法。如果你去到“主页”标签,在字体组里你可以更改字体颜色,将其改为白色。你会发现这并没有真正隐藏单元格,但确实隐藏了数字。如果有人点击单元格,那么数字会在公式栏中显示出来。
所以请对此保持警惕。但这是一种隐藏单元格或范围内信息的方法,而不会隐藏整列或整行的所有内容。现在如果我打印这个电子表格,它看起来就像那些单元格完全是空白的。感谢观看这个教程,希望你觉得有用。如果你觉得有用,请点击下面的喜欢按钮。

Excel正确打开方式!提效技巧大合集!(持续更新中) - P2:2)快速简单的图表教程 - ShowMeAI - BV1Jg411F7cS

在这个简短的初学者教程中,我想向你展示一种简单快捷的方法,将图表添加到你的 Excel 电子表格中。而正如你所看到的,我用于这个教程的电子表格是一个关于桌游和纸牌游戏的电子表格。这些恰好是我最喜欢的一些桌游和纸牌游戏。但为了这个教程,我假装自己拥有一家小企业,专门出售桌游和纸牌游戏。
你可以在左边看到,我有游戏的列表。然后我有一年的前六个月。每个游戏的销售数量在底部。我有总销售额。所以在一月份总共售出了 252 个游戏,以此类推。那么假设我想创建一个显示这些数据的图表。
并且以一种人们可以看见和理解的方式展示。有几种不同的方法可以做到这一点。但在这个教程中,我想向你展示我知道的最简单的方法。大多数情况下,你需要做的第一件事就是点击并拖动以突出显示你想转化为图表的数据。这样做的原因是,它给你机会排除你不想包括的某些数据。例如,在这种情况下,我真的不想包括销售的总项目数,为什么呢?因为在这个特定的电子表格和我想创建的图表中,我希望能够直观地看到哪些是畅销商品,哪些是突出的,以及它们在哪个月突出。所以这就是我想要的信息。我并不需要总游戏销量的总数,所以我只需点击并拖动以包括其他所有内容,而排除那额外的信息。现在我完成了这个,可以简单地按住 Alt 键并按 F1 键,这样就会自动生成一个简单快捷的图表,并将其放置在上面。
在我的数据上方。如果我想,我可以移动它。移动的最佳方法是把鼠标放在图表的边缘附近。如果你在这里点击,可能会有一些问题。所以最好是靠近图表的边缘点击并拖动,这样你就可以把它放在想要的位置。
在我的情况下,我想改变视图。我将缩小到 100%。这给我足够的空间来放置图表在数据下面。现在我可以再缩放,可能缩放到 150%。这样你就能更清楚地看到。所以现在我在上面有我的数据,而图表在下面。现在你也可以把它放在右侧。
如果你愿意,也可以把它放在不同的标签上。关于图表放置的位置有各种各样的选择。那么现在让我们看看我获得的数据。注意,它写着“拼字游戏”,然后有六个条形图,代码名是六个条形图“爆炸小猫”,六个条形图。每一个都是这样的。
我推荐的游戏有六个不同的条形图。现在,这些条形图代表什么呢?第一个条形图是一月,接着是二月,一直到六月。现在,这可能正是我想看到的,对吧?这告诉我,Boggle在过去的一年中,至少在二月份是最受欢迎的,而Codenames在一月份特别受欢迎,等等。
它还让我对最受欢迎的游戏有了一些了解,对吧,看来是Codenames、Mad Gab和Ticket to Ride。这些似乎是根据我这里的假设数据,最稳定受欢迎的游戏。所以这可能正是我想要的。但我想让你知道,当你创建图表时,你并不是只被限制在自动生成的顶部图表上。
你可以进入设计选项卡和格式选项卡。这些会在你点击所创建的图表时出现。在设计中的一个选项是切换行和列。所以我可以点击这个。然后立刻,我的图表就变了。现在,我是按月查看底部。它显示一月。条形图代表什么呢?嗯,蓝色是Boggle,橙色是Codenames。
绿色是Teles,等等。我可以查看二月和三月等信息。这是一些不同的信息。这告诉我在一月,最热的游戏似乎是Codenames。但在三月,最热的游戏似乎是Ticket to Ride。你会注意到底部有一个图例。
所以我可以只看看这个,而不是像我之前展示的那样,把鼠标放在条形图上弹出解释。我可以看看这里,哦,Mad Gab是黄色的。好的,还有一些你可能想在创建快速、简单的图表后进行调整的内容。你会注意到在设计选项卡上,设计功能区有一个图表样式组。
而且在这里,你可以点击,或者甚至只需将鼠标悬停在图表上,查看你可以选择的各种图表类型。有一些看起来非常漂亮的图表。我挺喜欢这个灰色的。如果你不喜欢这里展示的任何一个。
你可以点击右侧的这个按钮,然后你会获得更多选项。在我的情况下,我真的很喜欢这个选项。我会点击它并选择。另一个你可能想了解的选项是在设计功能区上的快速布局。所以通过快速布局,你可以向下选择不同的布局,你会注意到发生了什么。
它给了我这些访问标题和标题标签。它还将我的图例移动到右侧,所以我可以看到列表。这是我可以选择的11种不同快速布局中的一种。你会需要浏览各种选项,以决定你想要哪个。
我想我会选择这个。当我点击时,它使这个更改生效,我真的很喜欢这个样子。但是还有一些地方稍微有点不对劲。其中之一是图表标题。我不想让它仅仅显示“图表标题”。所以,当然,我可以高亮它,输入“游戏销售2018年1月至6月”。这就是你可以修复那个标签的方法。
只需点击并输入。现在,如果你愿意,还有另一种方法。你可以直接点击,输入等号,然后注意等号放在哪里。它放在了公式栏上,然后点击你想要的内容,如果这个词在你的电子表格中存在的话。在这种情况下,是“游戏销售”。
然后按键盘上的回车键,这样我的图表中的标签就与这个单元格匹配了。现在,我可以对这些轴标题做同样的事情,或者我可以简单地输入。我这次会输入“月份”。所以这些是月份,而这个标签是“销售单位”。所以我们有一个看起来非常不错的图表。
创建是简单快捷的。我确实做了一些调整。你可能注意到右侧打开了一个面板。发生这种情况的原因是我双击了图表,它就在右侧打开了这个面板,我可以调整填充颜色。我还可以调整渐变,进行模式填充,还有各种有趣的选项,你还可以更改边框,如果你愿意,还有更多内容可以探索。我想让你知道的最后几点。
假设你想让这个图表更具视觉效果和吸引力。你可以在这里插入从计算机中获取的图片,而这些是我在开始这个教程之前收集的图像。我想插入其中一张图片,注意我可以调整图像的大小,并且可以将其放在游戏名称的上方或旁边。
现在这有点小,但至少你可以感受到游戏的样子。这是我想让你看到的一点。请注意,因为我将那张图片插入到图表中。当我移动图表时,图像也会随之移动。它是图表的一部分。我还想让你看到的是,现在我的图表基本完成了。
我可以右击图表进行复制,然后打开PowerPoint、Word,甚至Publisher。让我们看看我能对这个图表做什么。在PowerPoint中,我可以创建一个新幻灯片,然后粘贴,看看,这个图表直接进来了,所有数据都是从Excel中提取的。Microsoft Word和Microsoft Publisher也是如此。感谢观看。
我希望你觉得这个教程对你有帮助。如果你觉得有用,请点击下面的点赞按钮。
Excel正确打开方式!提效技巧大合集!(持续更新中) - P20:20)闪电般的 Excel 图表 - ShowMeAI - BV1Jg411F7cS

在这个 Excel 教程中,我将向你展示如何用我将要展示的方法制作闪电般快速的 Excel 图表。你不用紧张。你不需要担心。你也不需要想太多。你基本上只需做几件事,然后按一个键盘快捷键,就能得到一个图表。所以让我们看看如何做到这一点。这里我们有一些关于棋盘游戏和纸牌游戏销售的数据。
你可以看到这里有一个有趣游戏的列表。然后是每个月和每种游戏的销售数量。在添加我的闪电般快速的 Excel 图表之前,我需要做的第一件事是高亮显示数据。而这里的数据是指在图表中重要的数据。所以这个游戏销售的标题,我可能不需要。但我确实需要游戏的名称。
所以我会点击这里的产品名称,然后点击并拖动到底部和侧面。现在。我不会包括总计,无论是底部的还是右侧的。那些会完全搞乱图表,让它们显得毫无意义。所以这就是我真正关心的数据。接下来是我的图表。
我只需输入以下键盘快捷键:Alt + F1。所以我按住键盘上的 Alt,然后轻轻点击 F1 键。这样就生成了一个 Excel 图表,显示你的数据。现在,它并没有给我选择图表类型的选项。它只是选择了我的默认图表类型。你可以在 Excel 设置中更改它,如果你愿意。如你所见,我已经点击并拖动角落,把它放大,这样你可以看到我只用两步就创建的这个精彩图表。
每个月都有列出,每种游戏用不同颜色的条形表示。因此我可以看到,在一月,游戏代码名称的表现特别好。在十二月,似乎拼字游戏是最常销售的游戏。现在,如果你不喜欢选择的图表类型,只需去图表设计选项卡。
因为我现在在电子表格中有一个选中的图表。我有一个图表设计选项卡,还有一个格式选项卡。我可以用这些来格式化和更改我的图表。让我们看看在图表设计中制作这些闪电般快速的 Excel 图表时你可能需要的一些选项,你可能会选择更改图表类型,而不是默认的类型。
所以这是我默认的簇状柱形图。我可能会把它改成堆叠柱形图,然后点击 O。这样你可以看到二者的区别。通过这种方式,我可以看到一月和十二月是我整体销售游戏的最佳月份,但我也可以快速查看每个月销售最好的游戏,代码名称在这里搞糊涂了。颜色编码与下面这些标签相对应。所以这种图表类型可能更好。
我可以再次点击,改为,比如说,一个3D堆叠柱形图。这看起来挺酷的。就这样。如果我真的想让它复杂一点,我可以切换到3D柱形图。对我来说,这有点难以阅读和理解,但还是挺酷的。所以我要回到堆叠柱形图。现在,让你知道一下。
如果你想要不同的图表类型作为默认值,你只需右键点击它并选择设为默认图表。好的。所以我会点击确定,看看我的图表。还有一个或两个选项你可能想了解的,可以在图表设计选项卡和功能区找到,比如更改图表样式。这看起来挺酷的,换成那种样式。这里有一整套样式可以供你快速选择。
你也可以在这里点击更改颜色。你可以选择单色。可以改成橙色或者你想要的任何颜色。我将撤销这些。此外,除了图表设计选项,还有一些格式选项。你也可以通过格式选项卡对图表进行这些细微的修改。
我将删除这个图表。尽管它看起来很美观。我只是想向你展示另一个键盘快捷键。你可以使用W键根据这里的数据创建图表,但如果你想把图表放在另一个工作表上,重复一次,你只需选择数据。现在。
如果我不选择数据,看看会发生什么。如果我只是点击数据内部的某个地方,比如这里,然后再按一次alt F1。你可以看到它的效果,它仍然会创建图表,即使我没有点击和拖动来选择所有数据。
它仍然创建了图表,但包括了我的合计。所以第一件你需要做的事情就是点击并拖动选择你的数据。但如果你的电子表格没有合计,比如说你有一个巨大的电子表格,不想点击和拖动选择所有列和行。
其实有一些快捷键可以帮助你做到这一点。不过如果你不想麻烦,就确保数据的上方或下方没有合计,然后在数据内部的某个地方点击。在这种情况下,我只是要点击并拖动选择重要数据。这次因为我想让图表出现在这个电子表格上。
但在新的额外工作表上,这种情况下我只需按F11键。你可以看到它为我添加了一个新工作表。现在,这次图表看起来对我来说有点奇怪。所以我可能会去更改图表类型,切换到另一种布局或另一种外观,然后点击。所以,总结一下。
创建一个快速的Excel图表,你只需选择数据,然后按alt F1在当前工作表上创建图表。如果你不想在当前工作表上,只需选择重要数据,然后按F11键,它会把图表放在一个新的单独工作表上。
感谢观看,如果你想要一个关于如何在Excel中创建图表的完整教程,请观看我之前制作的关于创建Excel图表的视频。在此期间,希望你觉得这个教程有帮助。如果是这样,请点击“喜欢”。
Excel正确打开方式!提效技巧大合集!(持续更新中) - P21:21)将 Excel 文件导出为 PDF - ShowMeAI - BV1Jg411F7cS

在这个简短的 Excel 教程中,我将向你展示如何轻松将 Excel 文件导出为 PDF 格式。这里有一个例子说明了为什么这很重要。我有一个健康追踪器。假设我是个人教练,正在与 Jason Smith 合作,他取得了一些不错的进展。在与他合作的过程中,他减掉了一些体重。但在 17 周后,我们的时间到了。
我希望能给他发送一份关于他进展的报告。问题是,Jason 没有 Excel。也许他不懂得如何使用 Google 表格或 Open Office。因此,Jason 很难真正从这个电子表格中受益。我可以为他打印并邮寄给他。但如果我想发送这个电子表格的数字版本。
知道他没有 Excel。将其转换为 PDF 文件可能是最好的方法。几乎每个人都可以访问和查看 PDF 文件。首先,我只需点击文件,这会带你到这个界面,然后向下选择导出。所以我点击导出,看到有一个创建 PDF 文档的选项。
我只需点击这个按钮。我将保留这里的所有默认设置,也可以更改保存的位置。例如,我将其保存到桌面。所以我点击桌面并发布。发布完成后,它会打开我创建的 PDF,以便我查看。现在。
这样做会将整个电子表格导出为 PDF。请注意,它包含了一些我并不需要的数据。Jason 在 17 周后已经退出。他不需要这些其他数据。所以我要关闭它,给你展示其他几个选项。首先,我可以选择只导出我想要的数据,然后转到文件选项,选择导出,然后点击选项。
在这个时候,我可以选择选择。现在它将只把选择的部分转换为 PDF。所以我选择这个,然后点击发布。这是我的新 PDF,现在简洁明了。还有其他导出方式。你可以去文件选项卡。
然后选择另存为,这里有一个下拉箭头。我可以点击它,切换从 Excel 工作簿到 PDF。所以这也是做同样事情的另一种方法。只是找到这个选项有点困难。还有一个小贴士。在你这样做之前,可能想去页面布局选项卡,查看缩放适合组。
然后你可以设置宽度和高度为一页。现在我们再试一次。我会点击文件导出,创建 PDF,然后进入选项,确保它只处理选择。我点击确定,发布。现在你会注意到有一个警告:我已经有一个同名的 PDF。但没关系,我就替换它。
让我们看看结果。它变化不大。看起来非常相似。没关系。但在某些情况下,页面布局会缩放以适应并设置宽度和高度为一页、两页或其他你需要的格式。这可能很重要,因为它有助于缩小数据,从而让你在特定的纸张上放入更多内容。感谢观看,希望你觉得这个教程有帮助。如果你觉得有帮助,
请点击下面的点赞按钮。
Excel正确打开方式!提效技巧大合集!(持续更新中) - P22:22)将列转换为行 - ShowMeAI - BV1Jg411F7cS

在这个简短的Excel教程中,我将向你展示如何在Excel中将列转置为行。所以这里有一个人的个人电影收藏的电子表格。你可以在这里看到标题,以及旁边一些关于这些标题的信息。现在,假设我在构建这个电子表格,然后我决定我做错了。
我希望这里的列标题实际上能变成行标题,并在这里垂直列出。有时候你使用电子表格的目的会改变,因此设计也必须改变。所以当这种情况发生时,这就是你如何将列转置为行的方法。
第一步是在数据范围的左上角点击。所以我的数据就在这里。这是我的电子表格中数据的核心。现在我只需在左上角点击并拖动到右下角。现在,或许你真的想转置整个数据。
在电子表格中,可以选择整个电子表格。你可以点击左上角的这个按钮,应该会选择所有的数据。但在我的情况下,我真正想要转置的只是那里的信息。现在选好了,复制那个范围。我是通过按住控制键并点击C来做到的。
当然,还有其他方法可以复制。接下来,为了以干净的方式转置这个数据,我建议去第二张表。所以我一直在第一张表上工作,但我可以点击这个按钮来添加第二张表,叫它第三张表。但我将重命名为第二张表。现在我只需去单元格A1。
现在我需要粘贴数据,但不是普通粘贴。相反,我需要去这里进行特殊粘贴。当你点击特殊粘贴时,它会给你一个列表,列出一些特殊的粘贴方式,正如你所猜测的那样,其中之一是转置粘贴。
所以点击那个,然后点击O,现在看看。我的数据在那个电子表格中已经被转置。列变成了行,行变成了列。现在我可以很容易地清理这些数据。你可以看到很多数据不适合提供的空间。但如果我点击并拖动,突出显示所有的列字母。
然后我可以在任意两个列字母之间的线之间双击,这样应该会自动调整所有列的大小,以便数据能够完美适配。如果不是要让所有内容完美适配,而是想要它们都宽度相同,你可以点击并拖动,使它们的宽度相同。
我成功地将列转置为行。现在我可以删除sheet1。如果我确定不需要它,就右键点击删除。然后,当然,可能我改变主意,如果没有删除它,那也没关系。转置回去的过程是完全相同的。突出显示重要的数据,复制。
创建另一个工作表。找到一个。在工作表中有空白。对我来说都是空白。我会去A1。右键单击,选择粘贴特殊转置。现在我们回到了我最初的布局。再次。我可以调整那些列宽,以便让所有内容都适合。感谢观看这个教程。我希望你喜欢它。如果你喜欢的话。
请点击下面的点赞按钮。😊。
Excel正确打开方式!提效技巧大合集!(持续更新中) - P23:23)使用冻结窗格 - ShowMeAI - BV1Jg411F7cS
在这个简短的Microsoft Excel教程中,我想给你展示一个名为冻结窗格的工具。我想向你说明它是如何有用的。为此,我这里有一个简单的电子表格。基本上只是合成流行乐队及其近期专辑的列表,还有一些其他信息。但请注意,当我向下浏览页面时。
我很容易忘记这些列各自代表什么。因为我的列标题是专辑、乐队、流派、价格和销售。当我向下浏览页面时,这些信息都被遗忘了。现在,这只是大约30个记录的列表。但想象一下,如果我有一个包含数千个记录的电子表格,成千上万的行,甚至只是几百行,那么会很容易混淆这个数字代表什么。
20代表什么,它意味着什么,这就是冻结窗格工具非常有用的地方。基本上,它让我能够冻结第一行,例如。这样就很方便。
它保持在屏幕顶部,不会消失。因此,当我向下浏览页面时,我始终能够看到第一行。让我们看看如何激活冻结窗格。基本上,有两种不同的方法可以做到这一点。经典的旧式方法是点击你想冻结的行下面的行。所以我点击了第二行,它高亮显示了整行,现在我可以上到视图选项卡,注意到有冻结窗格。
我只需点击这个并选择冻结窗格。看似没有发生任何变化,但现在请注意,当我向下浏览页面时,第一行保持在顶部。所以我始终知道这些数字和文本的意义。这就是激活冻结窗格的经典方法,它不一定要是顶部的那一行。
我要取消冻结窗格。我可以选择冻结第1到第17行。如果要这样做,我只需点击第18行,向上选择冻结窗格,立即冻结窗格。前17行都被冻结。就像我说的那样,这是经典的旧式冻结窗格方法。
较新的方法是根本不必担心你在什么列、什么行或哪个单元格被选中,而是直接上到冻结窗格并选择冻结顶部行。这样你就不需要担心应该选择哪一行或其他任何事情。
你只需上到冻结窗格并选择冻结顶部行,它的效果与旧式方法完全相同。注意,还有一个选项是冻结第一列,如果你选择它,那么最左边的列无论你向右滚动多远都会保持可见。所以我希望你觉得冻结窗格有帮助,也希望你觉得这个视频有帮助。如果有,请点击下面的点赞按钮。

Excel正确打开方式!提效技巧大合集!(持续更新中) - P24:24)在 Excel 电子表格中导航 - ShowMeAI - BV1Jg411F7cS

在这个视频教程中,我们将讨论Excel中有时出现的一个问题,那就是如何在一个巨大的电子表格中导航。我们都可以处理小型电子表格,假设电子表格中有10到15条记录。移动并跟踪数据是很容易的。
但当你有数百条记录甚至上千条时,容易失去数据的位置以及如何快速到达电子表格的不同部分。因此,让我们看看你有哪些选项。我想指出的第一件事是在右下角。
我们有一个视图缩放级别。对我来说,现在设置为235%。但我可以点击并拖动这个滑块,使其变得更小。因此,我可以快速了解我的电子表格中的数据。现在,你会注意到,当你这样做时,看看某些数据会发生什么。如果数据在列中不自然地适应。
你会看到这些井号,不用担心。数据仍然是好的,看看我再次放大,缩放更大。那些井号消失了,所以这是你可以做的事情之一,以了解你的数据有多大,所有东西在哪里,只需改变缩放级别。现在。
还有另一种方法可以做到这一点,那就是按住键盘上的控制键,然后使用鼠标上的滚轮。如果向上滚动,它会放大。如果向下滚动滚轮,它会缩小。你可以看到它在这里也在调整。接下来,让我们看看如何从电子表格的顶部跳到底部。所以我现在几乎在这个电子表格的顶部。我在查看信息。
查看数据。但现在我想回到底部以输入更多信息。我有几种方法可以做到这一点。一个是使用键盘快捷键。如果按住控制键,然后按结束键,它不仅将你带到底部电子表格,还会带到右边缘。
数据范围的右下角,这对我来说很好用。现在,如果我想回到顶部,还有另一个键盘快捷键。那就是按住控制键,然后按主页按钮。这将我带到左上角。现在,还有一种鲜为人知的方式可以做到类似的事情。假设我在G列。
我想到电子表格的底部,但我不想真的去右下角。因此,我不会使用控制加结束键。我只想到G列的底部。看这个。我将略微增加缩放,以便你能更好地看到这个。
但请看这个技巧。你所要做的就是去你目前所在单元格的底边。将鼠标放在底边上,然后快速双击。这样很快就带我到电子表格的底部。如果我想回到同一列的顶部,只需双击我当前所在单元格的顶边,就可以回到顶部。
这是一个美丽、简单且优雅的方法,可以快速到达电子表格的底部和顶部,方法是双击。而且正如我之前指出的,这样你会停留在你当前工作的列中。我想向你展示的最后一个技巧是,假设在你缩放、放大、跳到顶部或底部时,可能是电子表格的右下角。
假设你到达一个点,发现你想在电子表格的某一部分、某个范围内工作,也许就是这一部分。这是我现在想要工作的内容。我可以点击并拖动以突出显示它。然后我可以去查看,选择“缩放到选择”。让我们看看这会发生什么。它最大化了视图,所以我突出显示的那部分。
放大到尽可能大的程度。如果我选择了电子表格的不同部分并点击“缩放到选择”,你会发现效果更加显著。所以,这里有三到四个技巧可以帮助你在Microsoft Excel中更好地浏览你的电子表格。
尤其是大的,这可以帮助你看到。
数据并更好地、更加轻松地在数据周围导航。感谢观看。我希望你觉得这个教程有帮助。如果你觉得有用,请点击下面的喜欢按钮。
Excel正确打开方式!提效技巧大合集!(持续更新中) - P25:25)修复常见错误:NULL、NUM 和 ##### - ShowMeAI - BV1Jg411F7cS

这个视频是修复常见Excel问题的。第二部分。这是一个三部分系列的第二个视频,介绍一些修复常见Excel错误的策略。我这里有一个电子表格与这个视频配合。我希望你通过查看视频下方的描述来下载它。
这个工作簿应该看起来很熟悉。如果你看过第一部分,你会看到它仍然有div0错误消息。如果你想了解如何修复div 0错误消息,请在这里观看第一部分。在第二部分,我们将看一些修复空值错误、nu错误和井号错误的策略。
首先从空值开始。你会看到空值错误的主要原因是如果在公式中使用了空格,而实际上应该使用逗号或其他符号。所以让我们做一个例子。假设我想计算前面的总成本。

这个列表中的项目以及最后五到六个项目,我想在中间的部分省略一些东西,比如运送信封。我不想包括那些。所以为了做到这一点,我会到右边去,假设是G4,虽然不一定非得在那,我会输入等于。所以这个单元格等于什么呢?我会放一个左括号,然后点击并拖动。我可以在这里输入单元格引用,但我会直接点击并拖动,获取列表中前8个项目。我想加上这个,但我还想加上,比如橡皮擦。于是我在公式中留一个空格,然后往下到橡皮擦那儿点击并拖动,获取剩下的项目。所以回到我的公式,你可以看到它的样子。我会在键盘上按回车,但它给了我一个空值错误。原因是这个空格。
在这里,我不应该放一个空格。每当你在这种情况或类似情况中放一个空格,它会试图识别两个范围的交集。它在寻找两个范围的交集。好吧,猜猜看。我选择的这个范围与这个范围没有交集。没有交集。
这就是为什么它会产生错误消息的原因。不,两个范围之间没有交集。因此我真正想做的,应该做的,是放一个逗号。现在,如果我在键盘上按回车,它正在累加这个范围并将它们加在一起,给我1757。所以如果你看到这个空值错误,请仔细检查你的公式。
确保你使用的是正确的符号,并且没有多余的空格。很多时候,这将解决错误。接下来,我们来看无效错误。对于这一点,我要切换到我的工作簿中的健康追踪电子表格。如你所见,这个健康追踪器是用来跟踪杰森·史密斯的健康,他正在尝试减肥。
你可以在这里看到他的体重和与前一周的变化,这通过一个公式进行了跟踪,你可以看到那个公式。很简单,挺容易的。不知道为什么,但就说我需要知道杰森每周减掉多少磅的平方根。
嗯,我可以这么做,我可以输入等于SQRT,注意它说返回一个数字的平方根,那个数字是什么?就是这里的这个。所以我点击那里,然后放入左括号。现在我需要放入这个数字。所以我在这个情况下点击数字0,但实际上点击的不是数字,而是单元格引用C7。
然后我会在键盘上按下回车,这样你就得到了结果。0的平方根是0。现在,我要使用自动填充手柄,这个小绿方块在单元格的右下角。我会点击并按住,然后向下拖动页面,这样就复制了那个公式,并且效果很好,只是出现了几个无效错误。现在。
我为什么会得到这些无效错误呢?基本上,当你有一个试图产生无效数字的公式时,你会看到无效错误。所以如果你告诉Excel进行一个不可能的计算,它是无法做到的。这是不可能的。因此,它可能会给你这个无效错误。那么为什么这是不可能的呢?好吧,我告诉Excel给我-4的平方根。如果你知道平方根是如何运作的。
得到-4的平方根是不可能的,因为它是一个负数。对于-3也是同样的道理,得到它的平方根是不可能的。
所以每次你看到这个无效错误时,仔细检查你的公式。检查你的数据,确保你没有对Excel提出不可能的要求。解决方法是简单地将负数改为0。但在这种情况下,这并不能反映现实。因此,你可能想要使用一个如果错误公式。
希望你能看到我是怎么做到的。所以等于如果错误左括号,然后是我之前使用的公式,然后我会放一个逗号,再放上引号和引号。因此,这基本上会在屏幕上打印一个空白。什么都没有。然后我可以放上右括号并按回车键。
现在如果我把那个公式写下来,你会注意到它的作用。如果出现了一个无效错误,它会将其清除,假装没有错误。如果没有错误,那么它就会按照我在这里创建的带有平方根的公式进行计算。现在还有其他情况你会看到无效错误。
从技术上讲,当数字对Excel来说太大或太小时,“numb”错误有可能出现。这种情况很少发生,我敢打赌你从未遇到过。但Excel能显示的最大数字是1后面有308个零。如果你尝试更高的数字,它会产生“numb”错误。为了演示这一点。
我将在这个单元格中输入等于号。所以这个单元格等于。假设2000的幂,而表示这个的方式是用这个小的插入符号,对我来说是键盘上的Shift 6。然后我输入,假设7676。所以我要将20提升到7676的幂。我们来试试这个。
我在键盘上按下回车,结果出现了一个错误信息,因为我的公式产生了一个太大的数字。这个数字超过了1后面有308个零。因此,Excel无法显示它。现在,这对于负数也是如此。如果我尝试输入或计算一个小于-1后面有308个零的数字,这也会产生“numb”错误,因为这个数字对Excel来说太小,无法显示。
你可能会看到“numb”错误的其他原因,这些情况相对少见。但是要注意我分享的那两个例子。我们将在这个视频中查看的第三个错误信息非常简单,容易且非常常见。我将使用这个第三个电子表格。
电影库存电子表格。这里我有一份电影清单,以及购买这些电影(DVD格式)所支付的费用。因此,我将往下移到底部,想要获得一个总计。我只需上移,使用主页选项卡中编辑组的自动求和按钮。我只需点击一下,它会自动求和该列中的所有内容。我在键盘上按下回车。
但是看看,我得到了这个可怕、丑陋的井号错误。原因非常简单,解决办法也很简单。这个符号的意思是Excel无法在提供的空间内适应该单元格的内容。你会注意到,如果我往上看列字母D,我将移动到D和E之间的线。
我可以点击并拖动,如果我愿意,可以把它调得更窄。如果我这样做,你会注意到之前的文本变成了井号。这表明这实际上只是关于空间的问题。它是关于能够显示单元格内容的问题。解决这个问题非常简单。你只需点击并拖动以为该列提供更多空间。
这样所有这些单元格的内容就会显示出来,并能够适应提供的空间。还有一种更简单的方法。你只需在此情况下双击D和E之间的线。只需双击,这样会自动调整列的宽度,使其完美适合以便显示所有内容。
我们已经看过三种常见的错误信息,null、nu 和 hashtag 错误。我向你展示了一些解决这些错误的最佳技巧。请关注这个系列的第 3 部分,在那里我将讲解 ref 错误和 value 错误。
Excel正确打开方式!提效技巧大合集!(持续更新中) - P26:26)修复常见错误:REF 和 VALUE - ShowMeAI - BV1Jg411F7cS

这是修复常见 Excel 错误的第三部分。这是三部分系列中的第三个视频,教你如何修复常见 Excel 错误。在这个特定视频中,我们将重点关注两种常见错误。一种是引用错误,另一种是值错误。你可以看到我们将使用的电子表格,这是一个库存清单,列出了供应品、存储地点及其他详细信息,如包的数量。
每包的数量。然后我们有一个公式来计算好吧。如果有 20 包电池,每包 6 颗电池,我们总共有 120 颗电池。正如我所说,这是通过这个公式自动计算的。现在,为了说明引用错误,假设我决定这里的数据其实并不必要,我不需要知道每包的数量,我只需要知道总数量。那么,如果我直接删除列呢?
我在 C 列和 D 列之间点击并拖动,选中了整个列,然后我将删除它。你可以看到发生了什么。我得到了一个引用错误,引用错误的原因是公式引用了在此公式中不再存在的单元格。那些单元格完全消失了。我删除了整个列,这些单元格也不见了。我将点击撤销,用控制键 Z 恢复它。
你可以看到这解决了问题。现在,如果我只删除一个单元格呢?我右键点击这个单元格,点击删除,Excel 会移动其他单元格以替换我正在删除的单元格。你可以看到它所做的事情。它破坏了这里的公式。它找不到它所引用的单元格。它消失了。
因此,基本上我们得到了一个引用错误。那么如何修复这个呢?好吧,你可以选择撤销。你可以意识到这是一个错误。我不能就这样删除这些数据。或者如果你真的必须删除这些数据,那也可以,但只需点击引用错误的单元格进入你的公式。
你可以双击它,在单元格中直接进行更改,或者你可以只点击一次,然后在公式栏中进行更改。不论你选择哪种方式,你都需要进入并修复公式。所以这里就是错误所在。我可以直接删除那个,然后说,好吧,C3 乘以 D3,按下回车,修复了引用。现在引用是有效的,这很好。
现在让我们继续讨论值错误,当你使用错误的函数参数时会出现值错误,通常是因为你试图组合不同类型的数据,而这些数据实际上并不匹配。比如,一个数字加上文本,或者你可能是将一个单词乘以一个数字,这在大多数情况下是没有意义的。
所以我们来看第一个可能导致值错误的错误示例。假设在右侧,我试图将包裹的数量与每包的数量相乘,就像我在这里成功做到的那样。但假设我不放C2,而是放B。那么我现在是将三楼的储物间乘以6,看看结果。我按下回车键。
于是我得到了值错误。为什么呢?因为我在组合两种不匹配的数据类型,文本乘以数字。另一个比较常见的例子是,假设我在输入数字11时,如果我急于输入而意外放入一个空格。看起来还不错,对我来说看起来是11。但我在键盘上按下回车,得到了值错误。
多出的空格无法被计算为数字。另一个例子在这里。假设再次,我很着急。当我输入数字30时,也许我不小心输入了30而不是30。假设大写锁定开启了,那看起来像30,但我按下回车。再次,我在组合不匹配的内容,30乘以4,这没有任何意义。
结果我得到了值错误。另一个比较常见的导致值错误的错误是,有时当你在包含数字的单元格中放入符号时,Excel并不喜欢这样,结果你会得到值错误。现在看看我如果放一个美元符号会发生什么。通常你不会这样做。你不会仅仅放一个美元符号。相反,你应该选择该单元格,然后在主页功能区的数字组中点击美元符号。
这是正确显示这些是美元的方式。但有时,人们会直接输入美元符号。实际上这样是有效的,不会导致错误,但其他符号通常会导致错误。例如,假设我在这里放一个井号。那么井号28,也许我是在表示数字28。
但我在键盘上按下回车键,得到了值错误。因此,每当你在同一个单元格中放入这样的符号并且也放入数字时,要小心,这通常会导致值错误。因此,当你遇到这些值错误时,注意单元格中的内容。如果有错误,你需要修正它们。显然,我可以将其从B2改为C2,这样就可以修复这个问题。
我可以修复O并将其改为0。在这种情况下,我可以去掉符号。现在你们中的一些人可能会注意到我的公式有点混乱,那是因为我之前提到的引用错误以及我删除了一个单元格,注意到这使得所有内容上移,因此我的公式有点不对。
但问题依然存在,如果你尝试将不同类型的数据结合在公式中,而它们并不匹配,你可能会遇到值错误。感谢观看!
Excel正确打开方式!提效技巧大合集!(持续更新中) - P27:27)深入了解自动填充句柄 - ShowMeAI - BV1Jg411F7cS

在本教程中,我将重点介绍 Excel 中的自动填充句柄,有时也称为填充句柄。我在我的中级 Excel 技能教程中提到过这一点。但我想在本教程中专门关注自动填充句柄。什么是自动填充句柄呢?基本上,它就是你点击的单元格右下角那个看起来无辜的绿色方块。
所以如果我点击这个单元格,它看起来很无辜,似乎没有特别强大或有用的功能。再来一次,这个小绿色方块的用途是什么?一般来说,它帮助你复制单元格的内容。例如,如果我在 I1 单元格中输入一个名字,然后按下键盘上的回车键,那么这个名字就会在单元格 I1 中。
然后我可以点击 I1,找到自动填充句柄,点击并保持,然后向下拖动,它的作用是什么呢?它复制了 I1 的内容,并复制到我拖动的范围内。对于文本,它也是如此,尽管有一些例外。但如果你想复制文本,请点击包含文本的单元格,然后去找自动填充句柄。
点击并拖动,它就会向下复制内容。现在对于数字,有时情况会有所不同。那么我们来试试一些数字。在 J1 单元格中,我输入 number1,然后点击其他地方再回到这个单元格,接着我点击自动填充句柄并向下拖动。你可以看到,它仍然复制了 number1。
所以对于数字也是同样的情况。然而,自动填充句柄也可以用来扩展模式,因此我可以建立一个模式 1,2,3。然后我可以点击并拖动,以向 Excel 显示这个模式。通过突出显示这 1,2,3,Excel 是聪明的,它在识别,好的,他想要继续这个模式。因此,现在我使用自动填充句柄,看看它做了什么,它扩展了这个模式。现在。
这种模式可能会有点复杂。如果你想让它变得复杂的话。我可以输入,比如说一些奇数,只需点击并拖动以突出显示奇数,然后使用自动填充句柄。看看,它继续了仅有奇数的模式。所以你可以尝试一下,看看 Excel 中的自动填充句柄能够识别什么样的模式。
现在,自动填充句柄,或者说它也可以叫填充句柄,对与时间相关的任何内容都特别有效。因此,我们这里有一个时间,左侧是一个每周日程安排。现在有一天是星期天,但我想在这里添加所有的日子。日子与时间有关吗?是的,确实如此。那么如果我点击星期天并使用自动填充句柄,会发生什么呢?
我可以点击并拖动,当我这样做时,你可以看到预览出现在下面。因此,我可以看到它正在扩展模式。现在,实际上没有模式,但因为“星期日”与时间相关,自动填充手柄自然会理解我想要“星期一”跟在“星期日”后面。如果情况不是这样,通常是的,你确实希望“星期一”跟在“星期日”后面。
但是如果我只想要“星期日”这个词不断重复呢?如果你想在Excel中强制自动填充手柄像之前那样复制而不是扩展模式,你只需点击单元格,使用自动填充手柄,但在点击之前,按住键盘上的控制键,然后拖动。这样就可以了。
这强制它复制,而不是扩展模式或跟随时间序列。我将撤销,因为我确实想要星期几的日子。我会先清除掉杰森·史密斯这里多余的记录。现在,让我们看看时间。这里是早上6点,我将去自动填充手柄,点击并拖动,直到。
说晚上10点,因为一天中的时间与时间有关。自动填充手柄知道该怎么做。它只是给每个单元格添加了一个小时。当它到达PM时,它毫不犹豫,直接切换到PM。现在,你可能会想,如果我想要的不是早上6点到7点,而是早上6点到6:30呢?那就直接输入6:30 AM。
然后向Excel展示模式。因此我点击并拖动以突出显示6和6:30。这就是模式。我去自动填充手柄,点击并拖动向下。现在,模式变为每30分钟一次,而不是每60分钟一次。所以这个自动填充手柄真的很聪明。与时间相关的其他功能也包括月份。
所以是1月。你可以拼写出来,或者缩写,但自动填充手柄会理解为与时间相关的月份。因此,它会自动扩展模式。但如果你不想这样做,可以按住控制键并点击拖动自动填充手柄,这样它只会复制而不是扩展模式。
现在,还有一点需要注意。当你处理像这样的可管理的小电子表格时,实际上只有20或30行,直接点击并按住自动填充手柄向下拖动是完全合理的。这并不麻烦,也不难,但想象一下一个有500行、1000条记录的电子表格,点击并拖动自动填充手柄会是多么乏味。
好消息是,你可以突出显示单元格,或者在这种情况下,突出显示你想复制或扩展的模式范围,然后直接去自动填充手柄双击。现在,你可以看到它做了什么,它将模式扩展到我的数据所及的范围。
因为我的数据只到第19行,这就是自动填充双击的极限。没有数据在它下面,所以如果我去到新表,输入“1月”,然后点击单元格并双击自动填充句柄,你看,什么也没发生。为什么呢?
因为“1月”已经是我数据的底部了,下面没有数据。如果我添加一些数据,那么现在我可以双击,它会扩展模式或时间序列,直到我的数据结束。所以在第一张表上,我可以在4月的自动填充句柄上双击,它会填充到剩下的部分。所以我希望你能寻找机会使用自动填充句柄。
当你处理像这样短的列表时,请使用点击并拖动的方法。如果列表更长,你可能想双击自动填充句柄,让它自动填充到页面下方。然后记住,如果你不想扩展模式或时间序列,只需在点击并拖动时按住控制键,它将简单地复制和重复。
感谢观看。我希望你觉得这个教程对你有帮助。如果你觉得有用,请点击下面的点赞按钮。
Excel正确打开方式!提效技巧大合集!(持续更新中) - P28:28)数字格式说明 - ShowMeAI - BV1Jg411F7cS

在这个简短的Excel教程中,我们将查看在Excel中可用的各种数字格式。在这个视频中,我使用的是客户关系跟踪电子表格。你可以看到它有很多日期和时间,还有一些数字。你会注意到,日期和时间尤其以特定方式格式化。在这里。
我们有一个月的前三个字母。然后是日期,逗号,再加上年份。但如果你喜欢不同的日期格式呢?让我们看看如何更改这些。你首先要选择要更改格式的列。所以我左键单击了B列。然后我们去主选项卡,主功能区。
在数字组中,我们有一些格式。现在,它显示格式为常规。这是因为我选择了整个列。所以它包括文本和下面的日期。因此,它必须显示为常规。但我会点击B列,然后去数字组,将其从常规更改为数字。
我第一次这样做时,我想,哇,这有点奇怪。这里的具体日期怎么突然变成了数字。实际上,这是因为在Excel中,日期和时间以数字形式处理。所以,例如,在右边,我只是输入数字1。
然后我要点击它,进入数字组,切换到短日期。你会看到发生了什么,如果格式为日期,数字1将是1900年1月1日。让我们看看数字55,作为日期是1900年2月24日。所以这有点奇怪,起初很难习惯。
但这就是这些日期变成数字的原因。好吧,这并不是我想要的。所以我再次选择B列,然后回到这里,让我们看看还能做些什么。我可以将这些日期转换为货币。所以这是我可以使用的数字格式。再次说,这在这种情况下没有意义,但在许多情况下,你会想将数字格式化为货币。
在货币下方,我们有会计格式。它与货币非常相似。但美元符号与数字分开,而不是紧挨着数字。这使得数字更容易阅读。
我真的很喜欢这种会计格式的外观。我们还有短日期。这种格式改变了四月等的三字母缩写,把它们变成了数字。我真的很喜欢这个选项。让我们看看长日期。你可以看到这做了什么。现在它包括了日期和年份。
比之前更长,占用更多空间。我们还可以将其格式化为时间。再说一次,在这种情况下没有意义。所以我要切换到下一列,我们有一些时间。我会点击选择时间。这样做时,它为每个时间添加了AM和PM。我们有百分比,这并不太有意义。但如果我选择D列。
让我们看看。我可以将这段文本格式化为百分比。我可以将它们格式化为分数,而在这种情况下效果不是很好。我还可以将这些数字设置为文本格式。因此,它们的处理方式与Excel处理文本类似。这些是Excel中的默认数字格式。
但如果你仍然对结果不满意。例如,对我来说,这些日期有点太长了。我想缩短它们,但不想完全缩短到短日期。所以为了让这个数字格式达到我想要的样子,我需要做两件事之一,我可以去角落里的启动按钮点击,或者我可以在数字格式列表中向下滚动到最底部。
更多数字格式和点击无论如何,它都会带你到同一个地方。好的。我想要改变这个日期格式。所以我在适当的类别上点击这里,点击日期。它列出了一些我可以选择的选项,并给我一些示例。这很好,我可以浏览这些选项并选择我想要的。这是我想要的。
我想要月份的全名拼写出来。所以我双击那个,或者你可以点击O。它就进行了更改。现在我可以稍微缩短这一列。我是通过在B列和C列之间双击来实现的,它调整到了完美的宽度。关于时间,我可以点击C列并做类似的事情。
我可以进入更多数字格式时间。假设我不想使用AM和PM。我想使用军事时间。我当然可以做到。我可以在这里向下选择军事时间,我相信就是这个。我可以双击它或点击一次然后再点击O。
它将所有的时间都改为军事时间。好多了。但请注意,它包含了时间中的秒,这可能对你来说并不重要。如果你不想要秒,可以回到时间格式中。更多数字格式时间。而这里的这个也应该是军事时间。所以我点击O,它显示为军事时间。
1400小时,1600小时。但它不包括秒。正如你在更多数字格式窗口中所看到的。我们有成百上千的选项。在特殊类别中。有邮政编码,社会安全号码,电话号码。
这样你可以将文本格式化为电话号码或邮政编码。而且你还可以使用一些自定义的数字格式,可以在右侧看到。希望这个视频能帮助你在Excel中进行数字格式化。在我结束视频之前,我想向我的$5 Patreon支持者Charman Natooli和Triia Ellis致敬。
你们真棒!非常感谢你们在Patreon上支持我$5。当然,我也非常感谢所有我的Patreon支持者。😊!
如果你觉得这个教程有帮助,请点击点赞按钮。