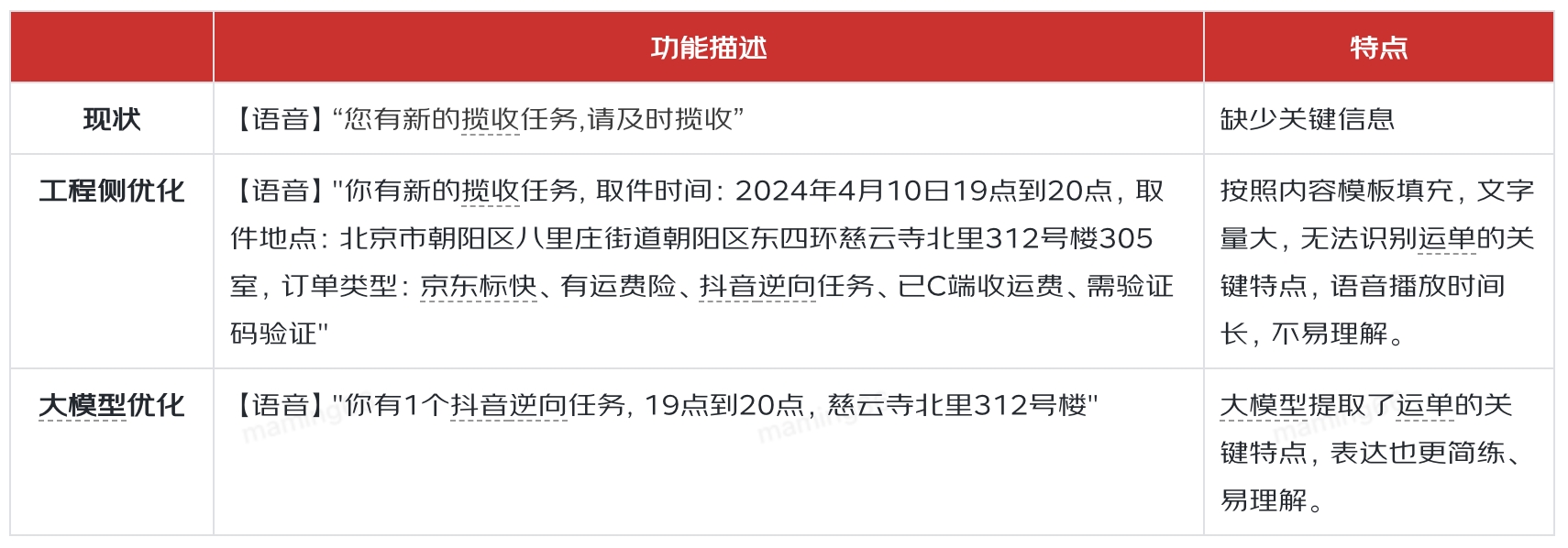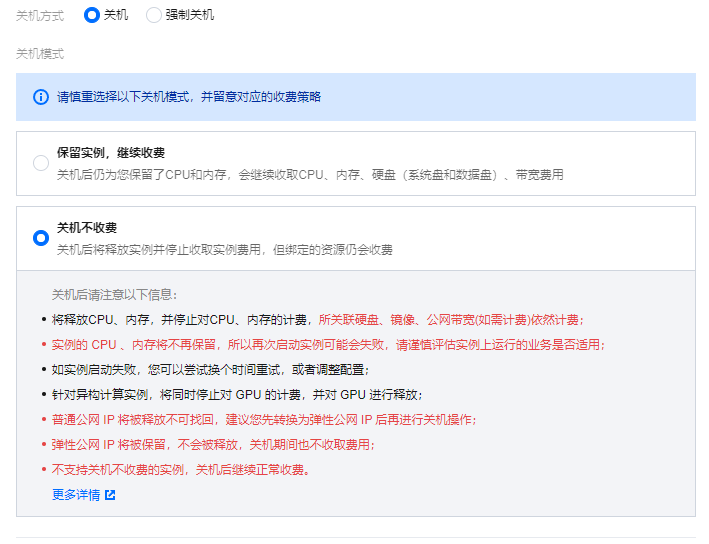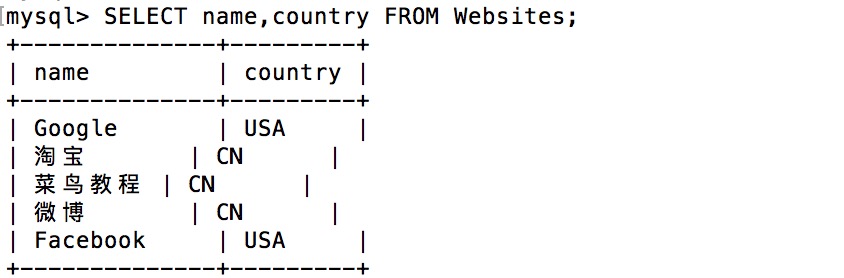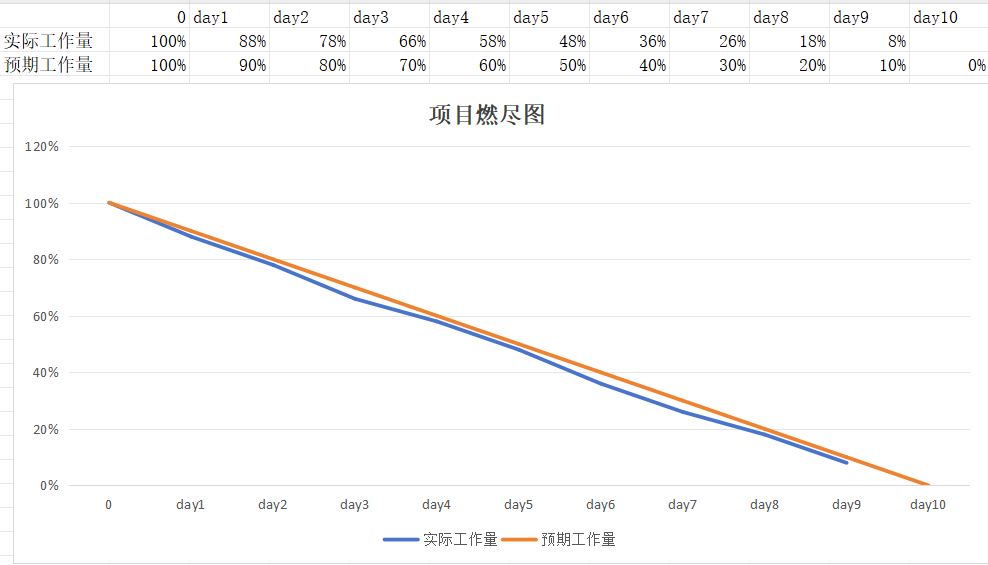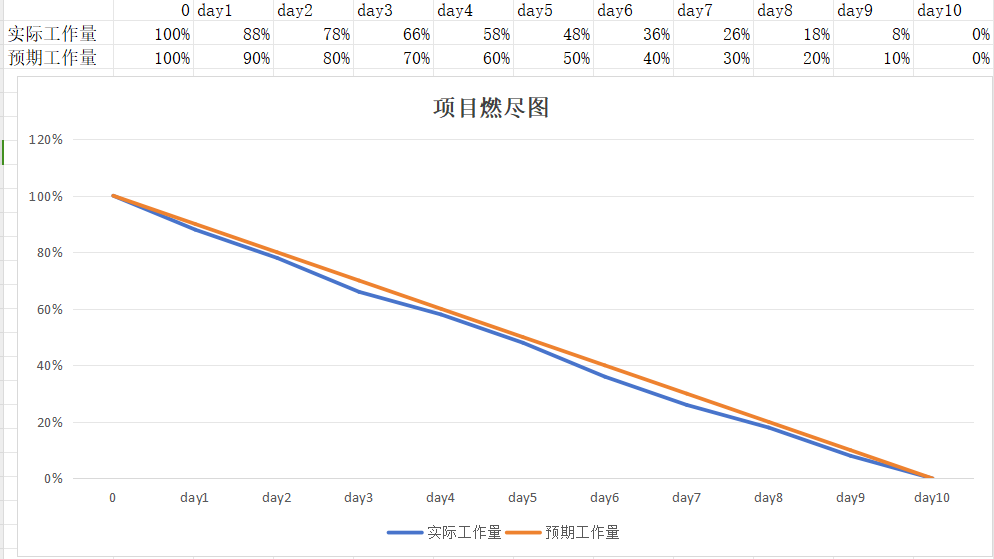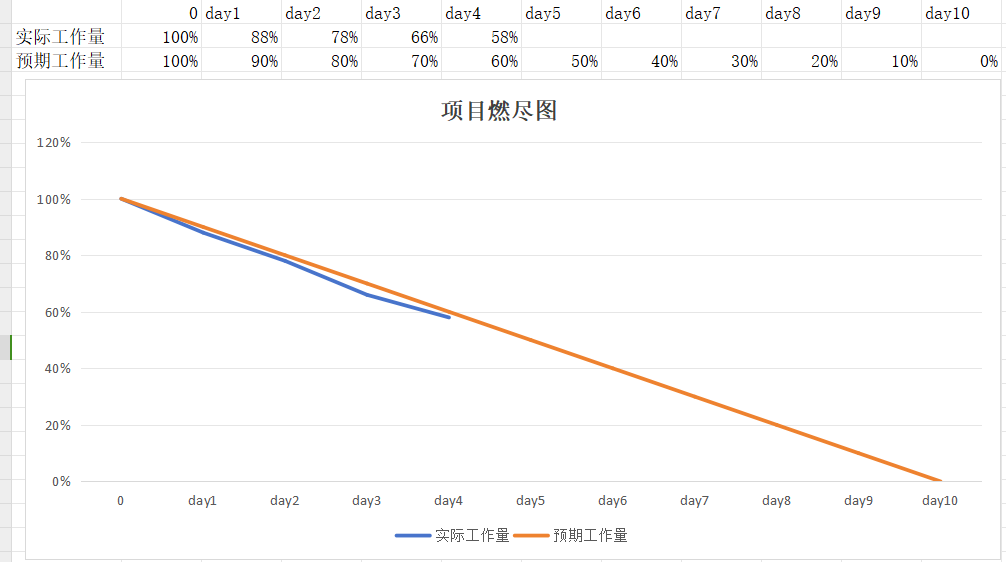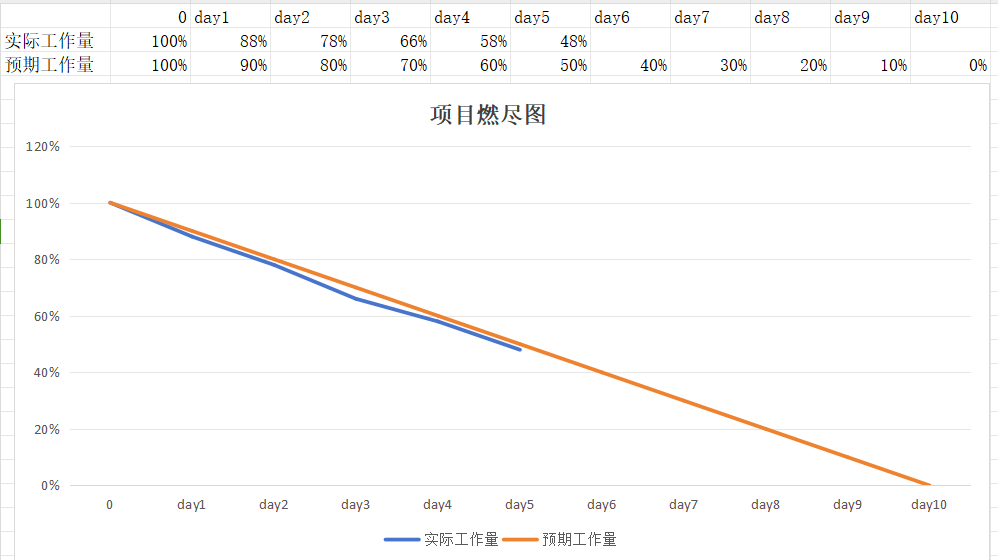KVM虚拟化
=============================================================
0.环境介绍
宿主机:内存4G+ 纯净的系统CentOS-7
1:什么是虚拟化?
虚拟化,通过模拟计算机的硬件,来实现在同一台计算机上同时运行多个不同的操作系统的技术。
2:为什么要用虚拟化?
2.1:虚拟化的软件
阿里云 kvm开源
azure
vmware ESXI商业软件
2.2:使用虚拟化的原因
没有虚拟化之前:相同的服务不能跑在一台机器上,但,随着 计算机的硬件配置越来越高
512G 内存,4路 8核16线程 ,12* PCI-E 1T的SSD;
ntp服务,安装多个mysql,安装多个tomcat,安装....等不可以有端口冲突, linux开源的,很多软件都有依赖包openssl nginx;为了充分利用资源,软件运行环境的隔离,只有虚拟化才行实现。
2.3:虚拟化使用场景
场景1:同一台物理机运行多个php版本 php5.3(openssl,gd) php5.5 php7.2场景2:机房的迁移,解决了硬件和系统的依赖场景3:openstack环境,软件发布方式,还有比如zabbix的搭建方式场景4:开发环境和测试环境,使用虚拟化只靠一台物理服务器,虚拟30台虚拟机产品 -- 开发 -- 运维 -- 测试so结尾,linux 库文件场景5:业务的快速部署 从头安装系统,安装服务,配置克隆虚拟机,改ip,
2.4:虚拟化作用:
提高了资源的利用率,各个服务的安全性隔离,解决了系统和硬件之间的依赖
3:kvm虚拟化管理软件的安装
KVM软件全称:
KVM:Kernel-based Virtual Machine #属于内核的命令
下载KVM需要的软件包
yum install libvirt virt-install qemu-kvm -y
软件介绍:
libvirt 作用:虚拟机的管理软件,管理虚拟机的生命周期libvirt可以管理的虚拟机: kvm,xen,qemu,lxc....virt virt-install virt-clone 作用:虚拟机的安装工具和克隆工具qemu-kvm :依赖包 qemu-img (qcow2,raw) 作用:管理虚拟机的虚拟磁盘qemu 软件纯模拟全虚拟化软件,特别慢!AIX,兼容性好!xen(半) 性能特别好,需要使用专门修改之后的内核,兼容性差! redhat 5.5 xenKVM(linux) 全虚拟机,它有硬件支持cpu,基于内核,而且不需要使用专门的内核 centos6 kvm性能较好,兼容较好
4:基于KVM安装一台虚拟机
环境准备
分发软件:TightVNC或者VNC Viewer 4.exe软件介绍:vnc软件:远程的桌面管理工具,相当于向日葵,跟微软的远程桌面更相似,输出KVM的图形化界面
将iOS镜像上传到宿主机中
第一步:在阿里云上下载需要的镜像 centOS7.5将镜像下载到winds本地,然后进行上传
第二步:将centOS镜像进行上传到宿主机中,可以使用光盘挂载运用dd命令进行上传,还可以使用XFtp命令进行上传
第一种:使用光盘+dd命令上传ISO镜像
第一步:现将宿主机进行关机
第二步:挂载光盘
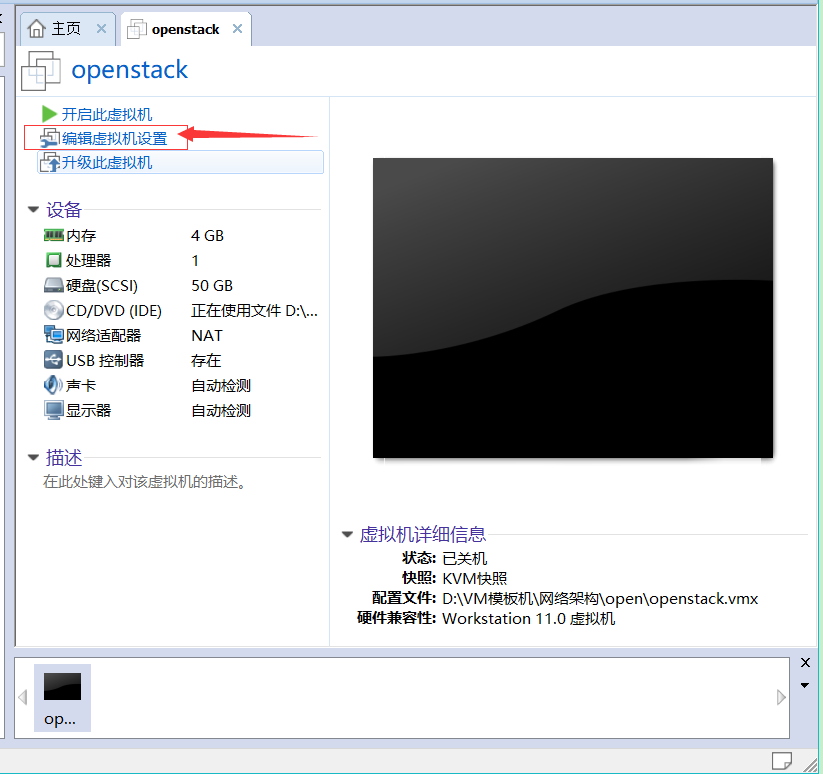
选择硬件=》处理器=》【勾线】虚拟化 Intel VT -x/EPT 或AMD-V/RVI(V)
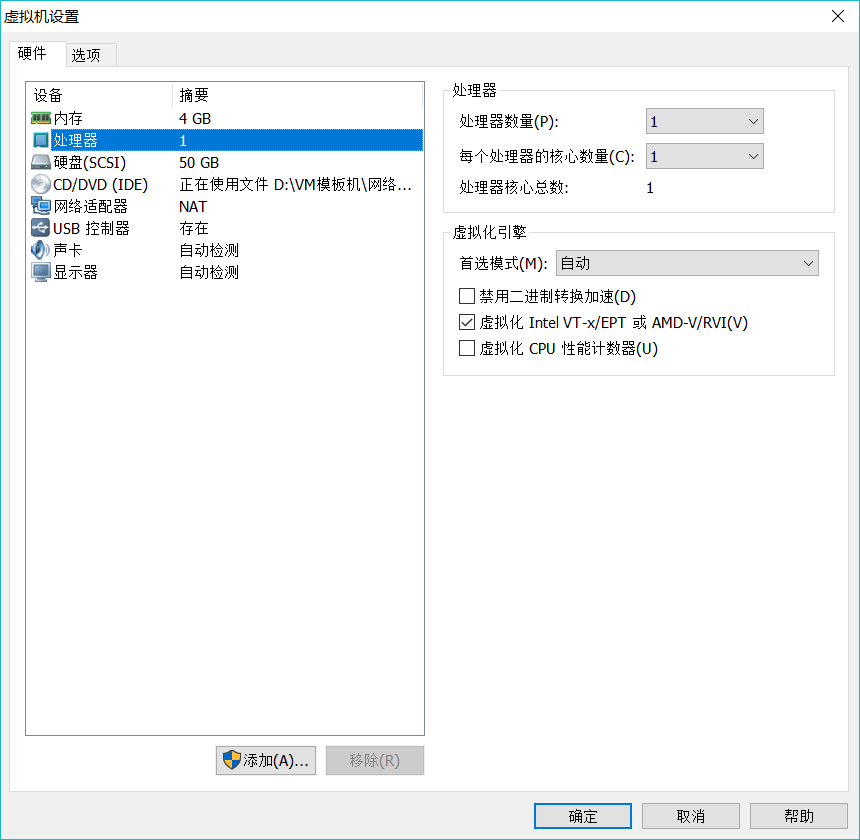
选择硬件——>CD/DVD——>[勾选]使用ISO映像文件——>添加ISO镜像存放的路径——>点击确定
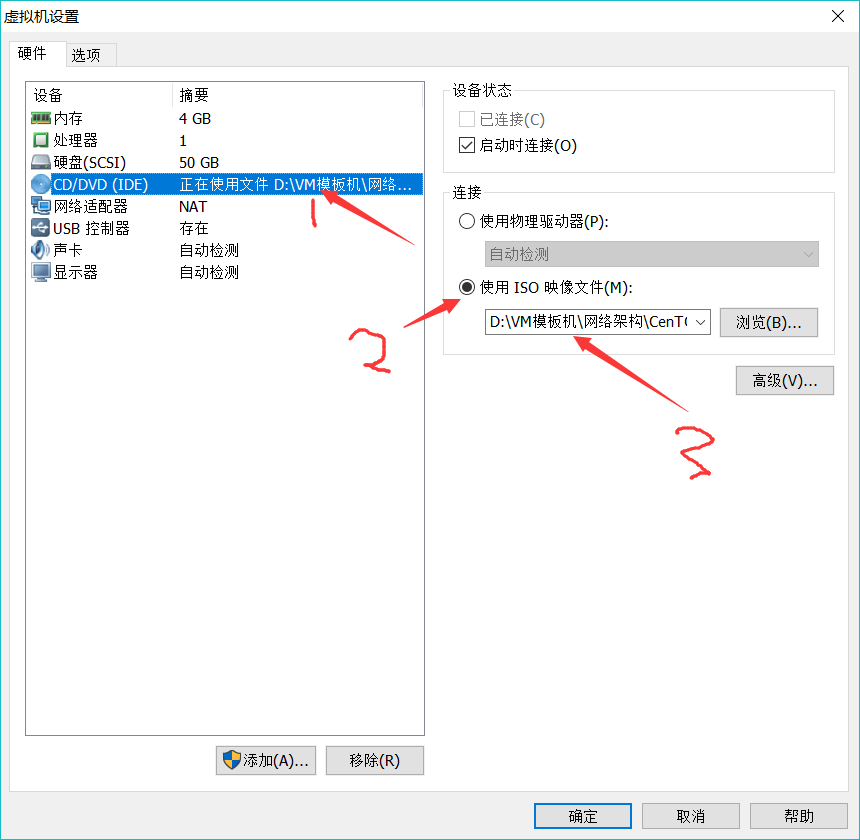
开启宿主机,查看光盘是否挂载成功
左下角光盘上带点绿则为挂载成功,
若没有成功则查看上面那操作的步骤是否正确及已生效
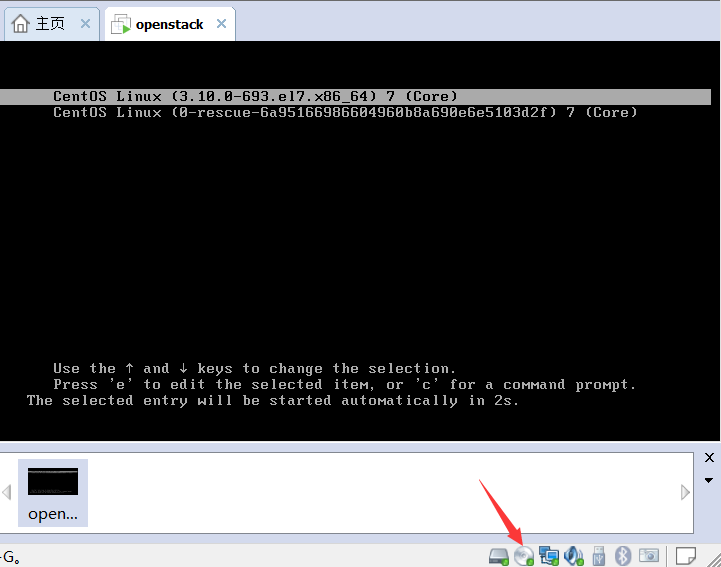
刻录ISO镜像
cd /opt/dd if=/dev/cdrom of=Centos-7.5-x86_64-DVD.iso将ISO镜像刻录到/opt目录下,刻录的时间必将长,需要耐心等待,不可以将ISO镜像刻录到root目录下
ls -lh 进行查看是否刻录成功,ISO镜像大小为4G左右,如有镜像大小差距较大,则为刻录失败,需要重新进行刻录。
第二种:使用XFtp进行上传镜像
在xshell中点击,进行打开xftp,进行传输
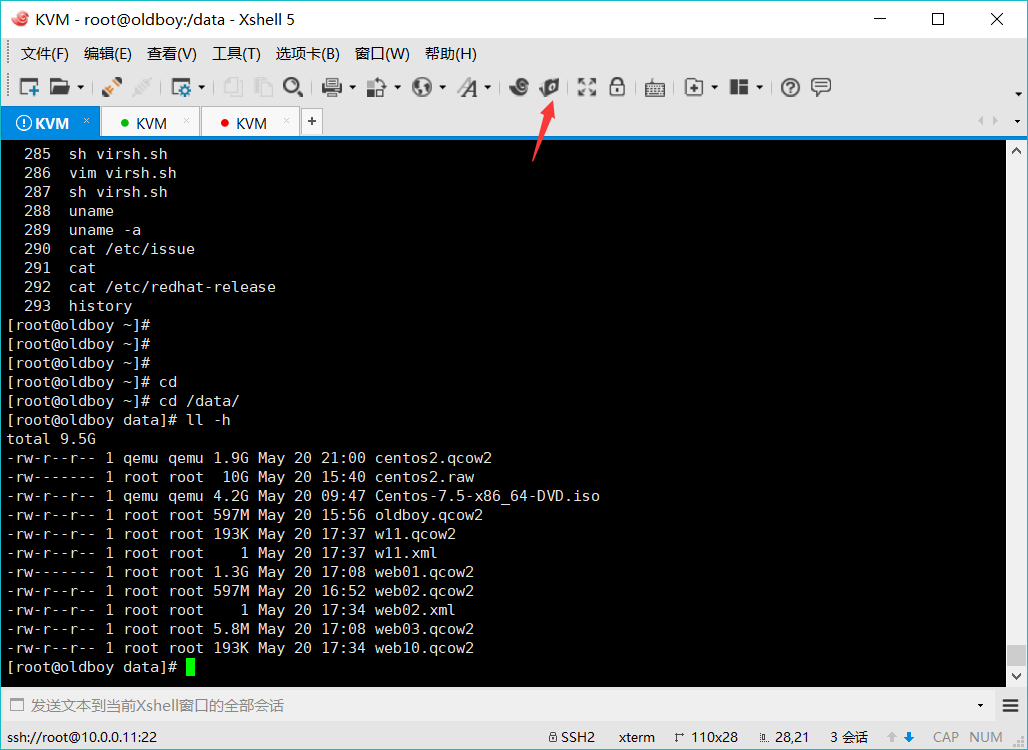
将本地镜像镜像的位置放在搜索框中,在接收的地址进行更改,点击鼠标进行来回拖拽就可以了
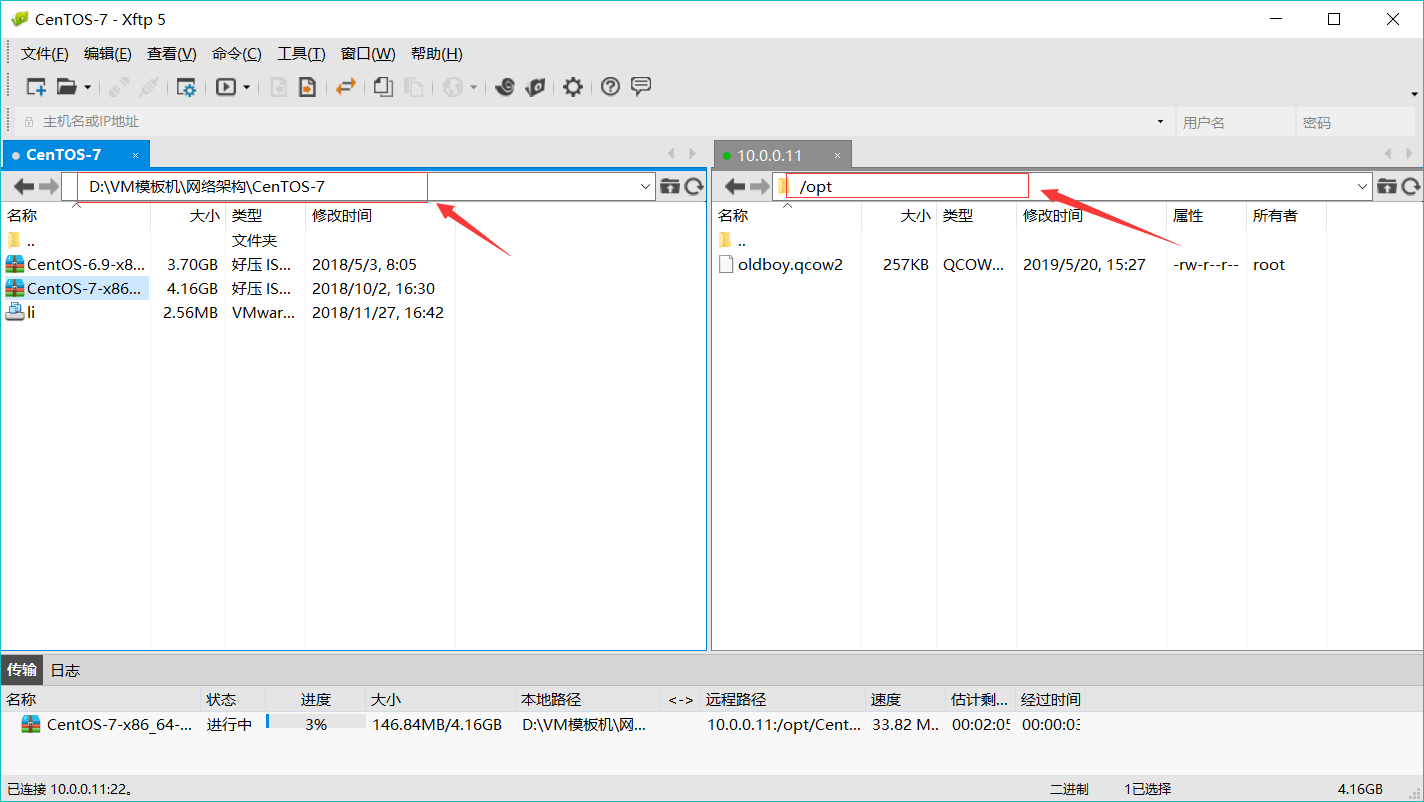
4.1 在KVM宿主机中创建虚拟机
1.启动ibvirtd.service
在宿主机上进行执行
systemctl start libvirtd.service
systemctl status libvirtd.service #检查状态
10.0.0.11 宿主机
2.在KVM中创建虚拟机
建议虚拟机内存不要低于1024M,否则安装系统特别慢!
在KVM上创建虚拟机命令virt-install --virt-type kvm --os-type=linux --os-variant rhel7 --name centos7 --memory 1024 --vcpus 1 --disk /opt/centos2.raw,format=raw,size=10 --cdrom /opt/CentOS-7-x86_64-DVD-1708.iso --network network=default --graphics vnc,listen=0.0.0.0 --noautoconsole参数介绍:--virt-type kvm 虚拟化的类型(qemu)--os-type=linux 系统类型--os-variant rhel7 系统版本 Redhat企业版7--name centos7 虚拟机的名字 --memory 1024 虚拟机的内存--vcpus 1 虚拟cpu的核数--disk /opt/centos2.raw,format=raw,size=10 磁盘创建的路径,类型,磁盘大小:默认单位G--cdrom /opt/CentOS-7-x86_64-DVD-1708.iso iso镜像存放的位置,不可以放在、root目录下--network network=default 使用默认NAT的网络--graphics vnc,listen=0.0.0.0 --noautoconsole 不自动连接,在你执行完上面的命令后就会推出,不加此参数,执行完命令后会夯在命令行,只有等你将虚拟机配置完成后才会退出raw: 此磁盘格式不支持做快照,性能好qcow2: 此磁盘格式支持快照,但性能没有raw好
此图为创建虚拟机命令成功的样例
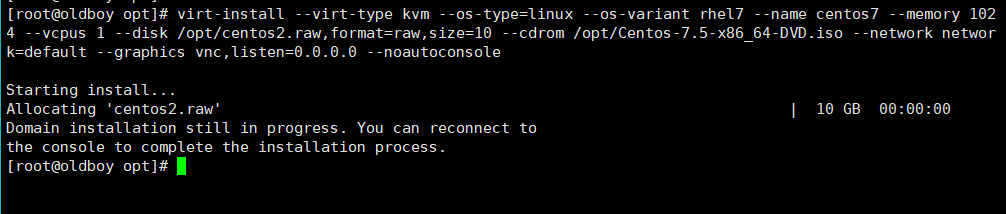
检查虚拟主机是否创建成功
[root@oldboy opt]# netstat -lntup
Active Internet connections (only servers)
Proto Recv-Q Send-Q Local Address Foreign Address State PID/Program name tcp 0 0 0.0.0.0:5900 0.0.0.0:* LISTEN 2485/qemu-kvm 有5900端口,表示成功
4.2 使用VNC连接创建好的虚拟机
双击打开VNC进行连接
服务器:宿主机的IP地址,端口为KVM的默认端口5900加密:选择默认最后点击确认就可以连接了
示例图:
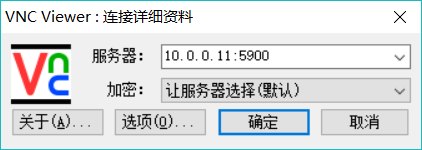
4.3 初始化虚拟机系统
这是在KVM中查找centOS系统镜像,按ESC键进行退出,不去查找centOS镜像,如果没有这个界面可以直接进行下一步
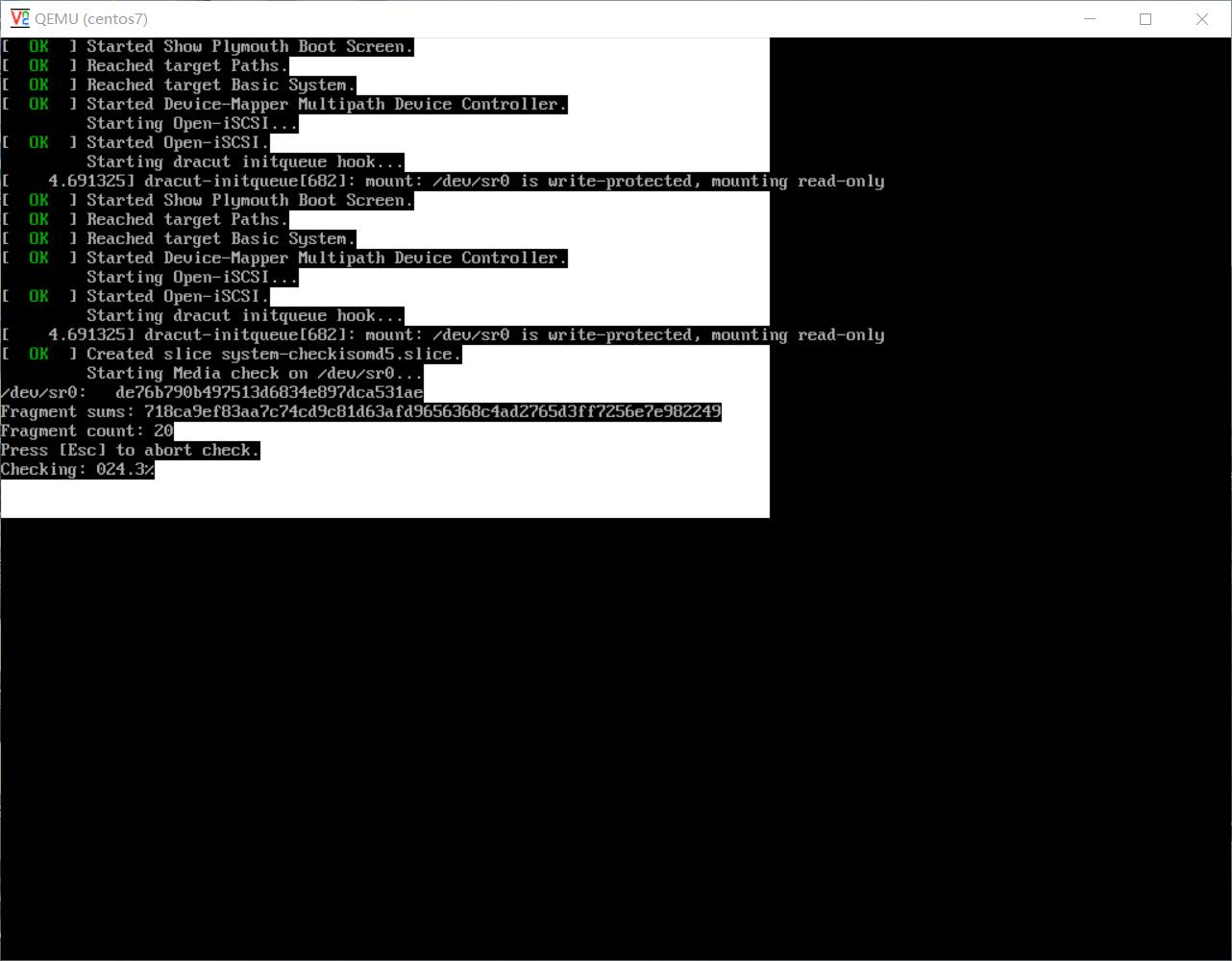
安装系统的界面即为成功,接下来就是安装系统,选择系统的语言,我选择的是English
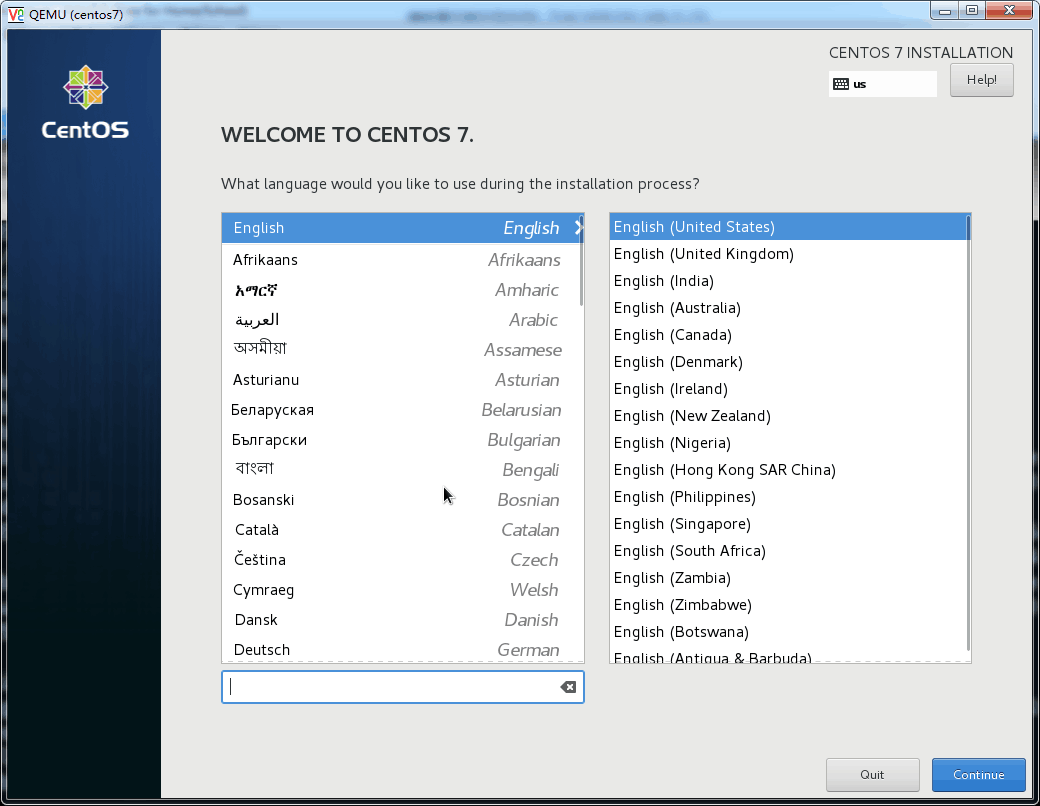
更改以下地方
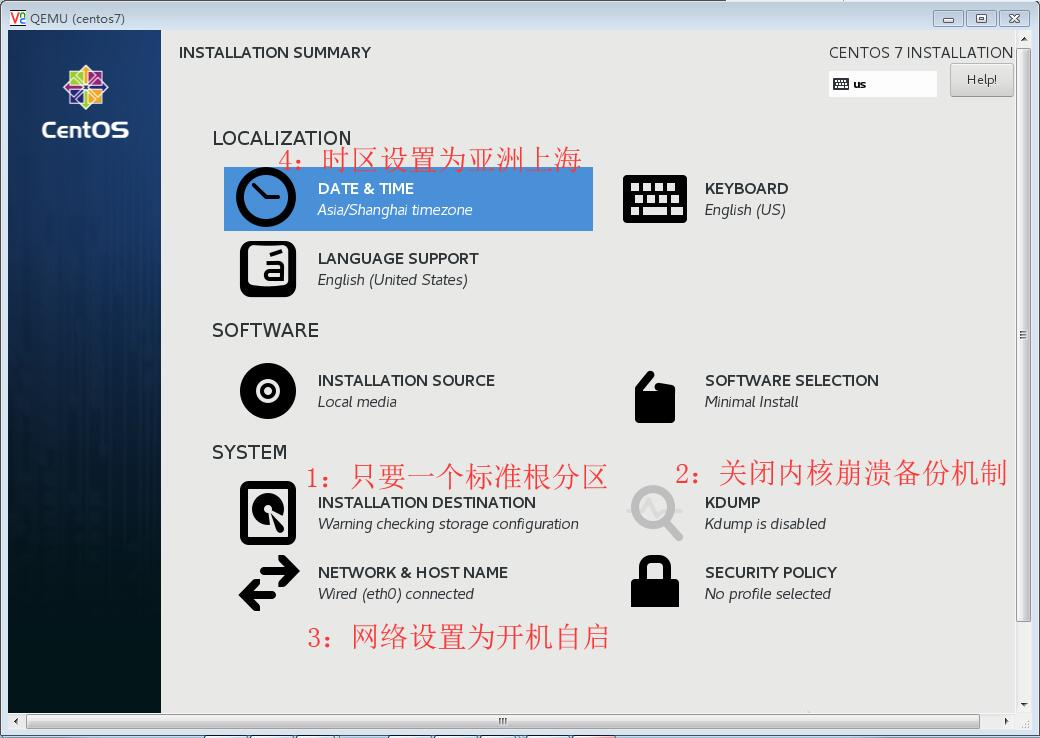
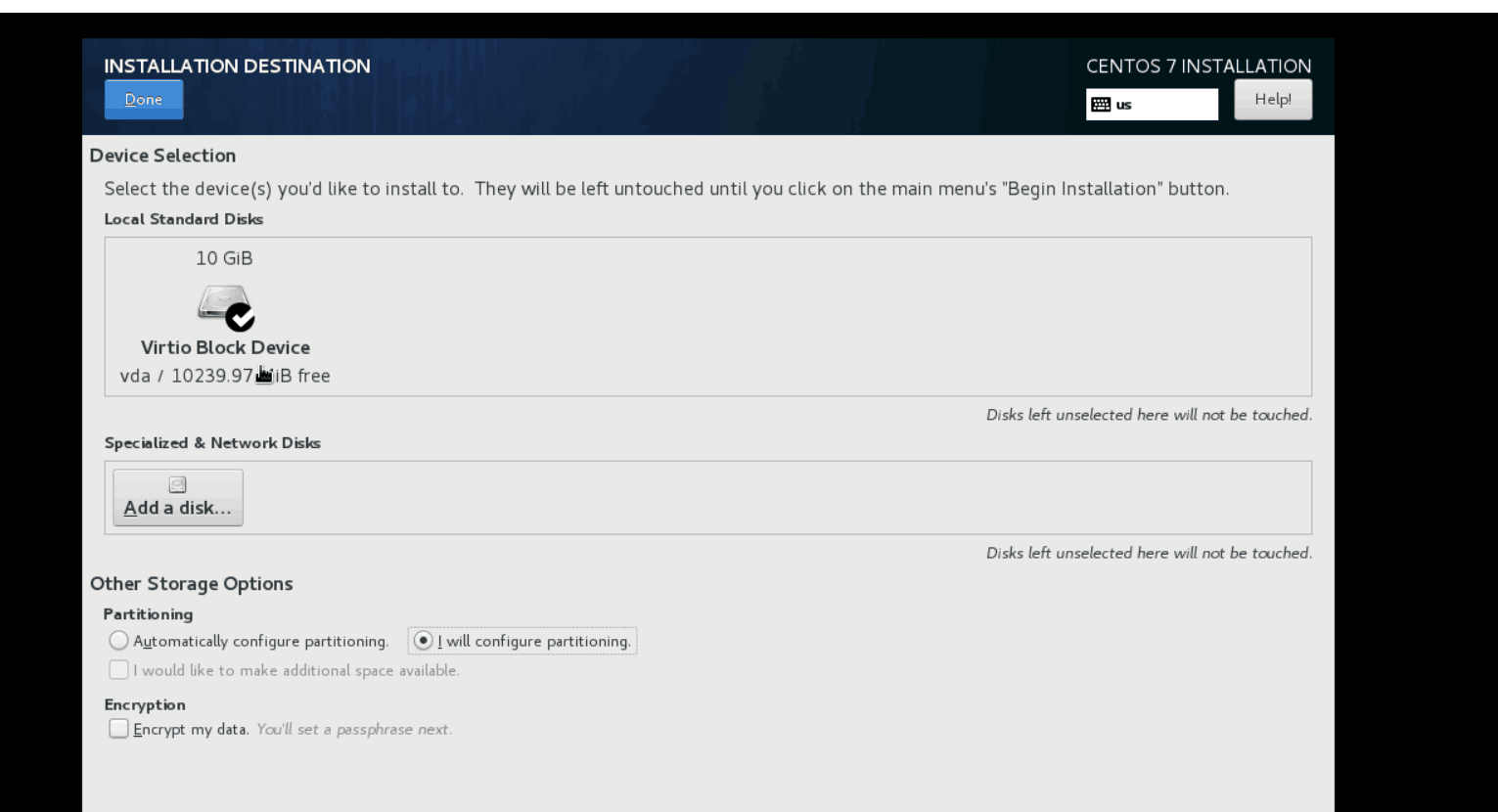
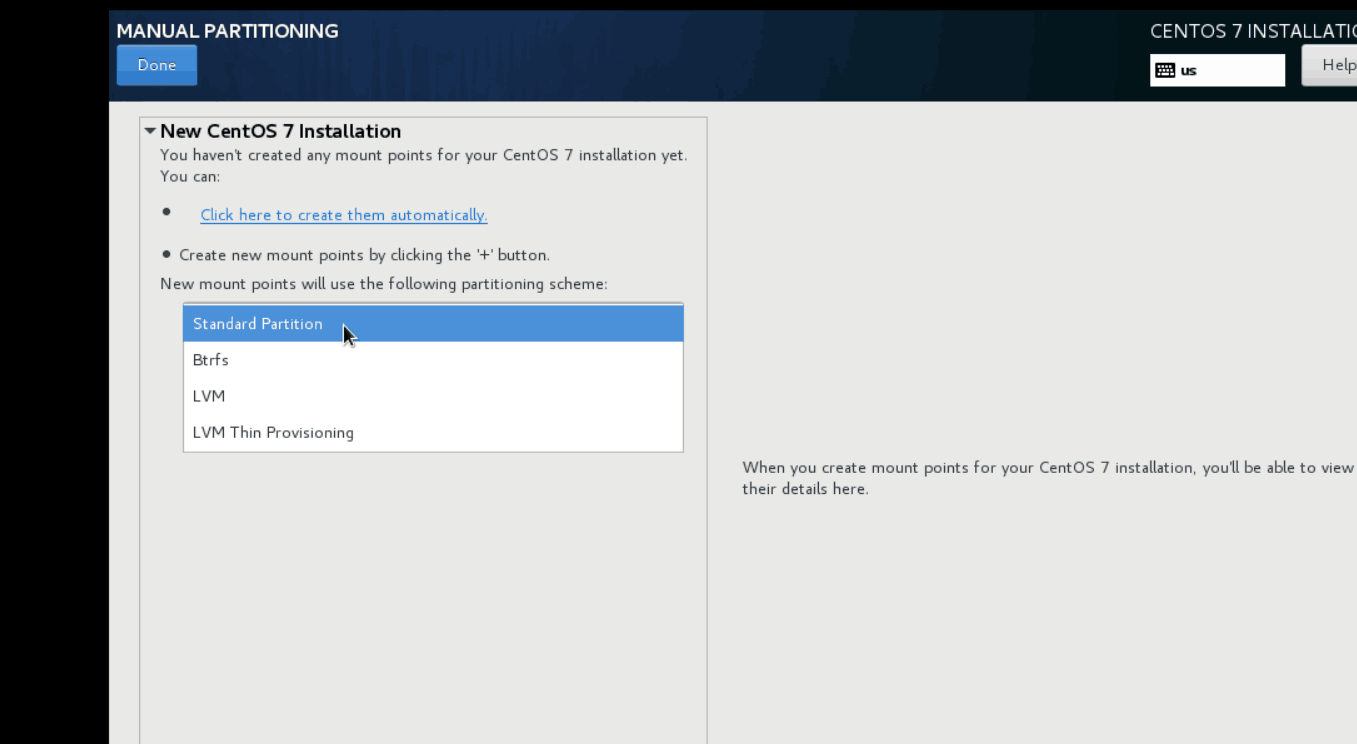
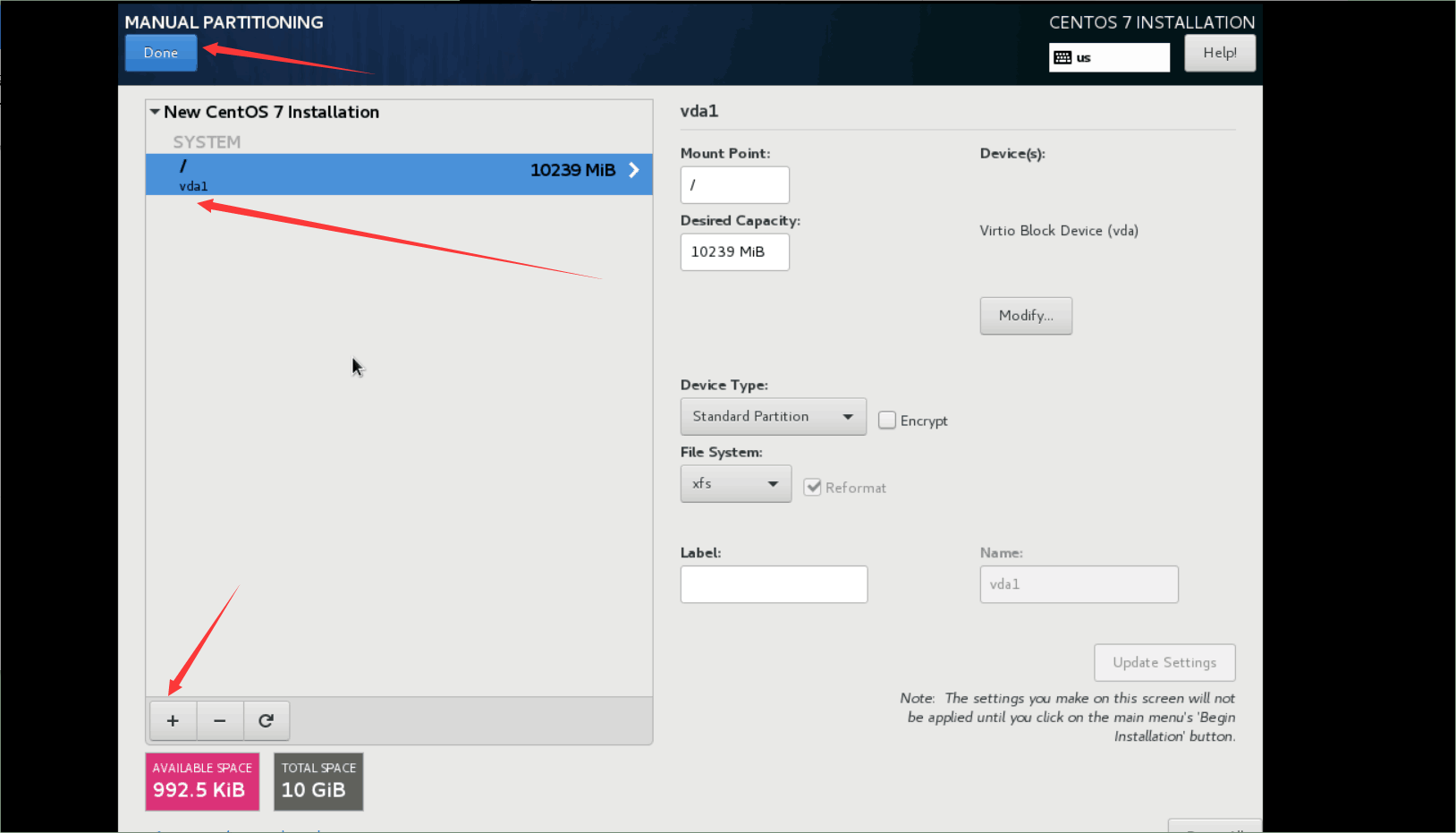
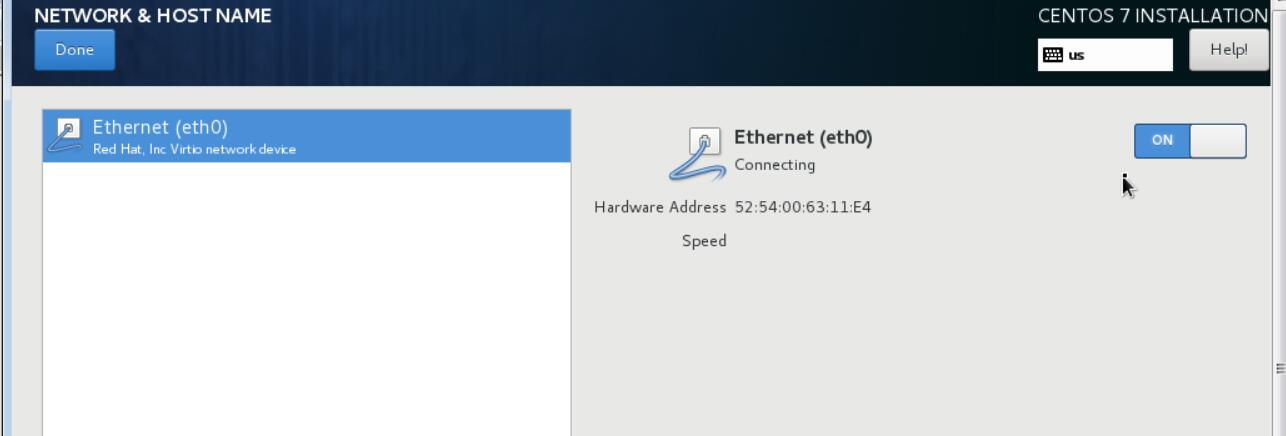
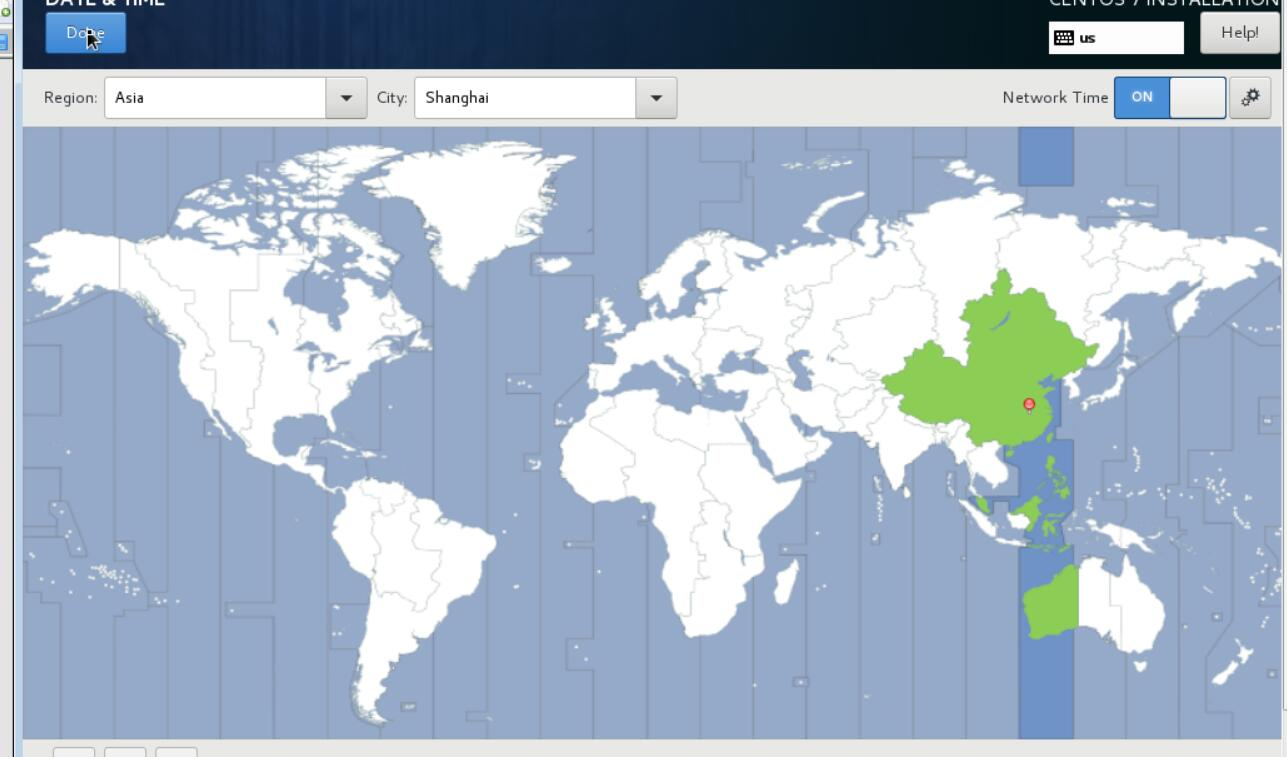
然后点击安装系统,设置root密码即可
4.4 登录创建的虚拟机
安装完系统后,VNC会自动断开,重新连接也将连接不上原因:安装系统后,虚拟主机会成为关机状态,需要开启,才可以连接
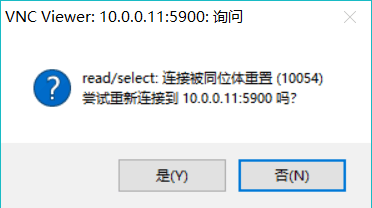
查看KVM中所有的虚拟主机[root@oldboy opt]# virsh list --allId Name State----------------------------------------------------- centos2 shut off
开启centos2虚拟机[root@oldboy opt]# virsh start centos2 Domain centos2 started
查看开启的虚拟主机[root@oldboy opt]# virsh list Id Name State----------------------------------------------------3 centos2 running
4.5安装centOS系统时出错解决方法
推到重来,重新安装,直接以下命令即可重新安装
virsh list --all virsh undefine centos7 virsh destroy centos7 rm -fr /opt/centos2.raw
5:kvm虚拟机的virsh日常管理和配置
常用命令:
列表list(--all) virsh list --all #查看KVM中所有的虚拟主机virsh list 查看KVM中开启虚拟主机开机startvirsh start centos2 正常关机shutdownvirsh shutdown centos2 拔电源关机destroyvirsh destroy centos2 导出配置,备份配置文件 dumpxml virsh dumpxml centos7 #查看配置文件,内存,cup磁盘,镜像等,虚拟主机的配置信息virsh dumpxml centos7 >centos7-off.xml #导出配置文件删除虚拟机undefine virsh undefine web03导入配置,恢复配置文件define virsh define web02.xml修改配置edit(自带语法检查)virsh edit centos7 #修改位置文件重命名domrename (低版本不支持)虚拟主机只有在关机的状态下才可以修改virsh domrename centos7 centos2 将centos7主机名修改为centos2,和磁盘名称一致或者就修改配置文件,来修改名称挂起suspendvirsh suspend centos2恢复resumevirsh resume centos2 查询vnc端口号vncdisplay,可以使用这个端口进行登录[root@oldboy opt]# virsh vncdisplay centos2 :0
5.1 虚拟主机目录迁移
第一步:关闭虚拟机
virsh shutdown centos2
第二步:将磁盘迁移目录
mv /opt/centos2.raw /data/
第三步:修改虚拟主机配置文件
virsh edit centos2配置文件<disk type='file' device='disk'><driver name='qemu' type='qcow2'/><source file='/data/centos2.qcow2'/><target dev='vda' bus='virtio'/><address type='pci' domain='0x0000' bus='0x00' slot='0x06' function='0x0'/></disk>搜索disk关键字,修改 <source file 的路径,改为data目录,保存退出即可
第四步:启动虚拟主机
virsh start centos2
磁盘目录迁移成功
6:kvm虚拟机开机启动和console 控制台 登录
6.1 设置KVM开机自启
kvm运行业务程序背景
在突然断电后,所有程序就会被关闭,当再次通电之后之后,真实主机可以自己启动,但是KVM中所有的虚拟主机不会启动,假如在半夜突然断电后,再次通电,不仅需要你登录KVM进行开启主机,还会耗费大量时间,特别是在虚拟主机量特别大的情况下,会耽误业务的运行,所以要设置开启自启动
前提:设置libvirtd开机自启systemctl enable libvirtd开机启动autostart,virsh autostart centos2取消开机启动autostart --disablevirsh autostart --disable centos2查看是否开机自启,ll /etc/libvirt/qemu/autostart/ #查看这个目录下的内容,KVM的开启自启,其实就是通过常见软连接实现的,你也可以自己创建链接total 0lrwxrwxrwx 1 root root 29 May 20 11:54 centos2.xml -> /etc/libvirt/qemu/centos2.xml
6.2 console控制台登录
配置命令行版虚拟主机
centos7的kvm虚拟机:要实现console控制台登录,需要修改系统内核参数在命令行执行:grubby --update-kernel=ALL --args="console=ttyS0,115200n8"--update-kernel=ALL 帮助我们修改内核参数--args="console=ttyS0 修改的内容:通过console可以输出一份115200n8 比特率,可以加或不加,
你不修改系统内核参数,在执行参数的时候,会进不去,卡在那个页面
内核参数重启生效重启KVM宿主机reboot
作业1:实现centos6的kvm虚拟机,console命令行登录?
安装一台centos6的kvm虚拟机
console命令行登录作业2:centos6实现没有swap分区,启动进系统
7:kvm虚拟机虚拟磁盘格式转换和快照管理
7.1 在KVM中创建虚拟机的两种磁盘格式
第一种raw格式:
virt-install --virt-type kvm --os-type=linux --os-variant rhel7 --name centos7 --memory 1024 --vcpus 1 --disk /opt/centos2.raw,format=raw,size=10 --cdrom /opt/CentOS-7-x86_64-DVD-1708.iso --network network=default --graphics vnc,listen=0.0.0.0 --noautoconsole
第二种qcow格式:
virt-install --virt-type kvm --os-type=linux --os-variant rhel7 --name centos7 --memory 1024 --vcpus 1 --disk /data/oldboy.qcow2,format=qcow2,size=10 --cdrom /data/CentOS-7.2-x86_64-DVD-1511.iso --network network=default --graphics vnc,listen=0.0.0.0 --noautoconsole
kvm两种格式介绍:
raw: 裸格式,占用空间比较大,不支持快照功能,性能较好,不方便传输 一次新分配所有空间,占用空间大 qcow2:cow (copy on write)占用空间小,支持快照,性能比raw差一点,方便传输 会根据自身的文件的大小去一点点中宿主机拿去
7.2 查看磁盘的格式:
qemu-img info test.qcow2
[root@oldboy ~]# qemu-img info /opt/oldboy.qcow2 image: /opt/oldboy.qcow2 磁盘名称file format: qcow2 磁盘类型virtual size: 10G (10737418240 bytes) 磁盘总大小disk size: 196K 磁盘空间占用大小cluster_size: 65536 簇大小,就是block大小Format specific information:compat: 1.1lazy refcounts: false
7.3调整磁盘空间容量,扩容
qemu-img resize /opt/oldboy.qcow2 +1G
将oldboy.qcow2磁盘上进行扩容1G :[root@oldboy opt]# qemu-img resize /opt/oldboy.qcow2 +1G Image resized.[root@oldboy opt]# [root@oldboy opt]# qemu-img info /opt/oldboy.qcow2 image: /opt/oldboy.qcow2file format: qcow2virtual size: 11G (11811160064 bytes)disk size: 260Kcluster_size: 65536Format specific information:compat: 1.1lazy refcounts: false
7.4 创建一块qcow2格式的虚拟硬盘:
qemu-img create -f qcow2 test.qcow2 2G
7.5 两种磁盘格式转换
raw转qcow2转换的示例:qemu-img convert -f raw -O qcow2 oldboy.raw oldboy.qcow2转换的格式:convert [-f fmt] [-O output_fmt] filename output_filename
转换文件格式需要修改配置文件,修配置文件,修改的内容如下
修改配置文件中的磁盘格式:virsh edit cemtos2<disk type='file' device='disk'><driver name='qemu' type='qcow2'/><source file='/opt/centos.qcow2'/><target dev='vda' bus='virtio'/><address type='pci' domain='0x0000' bus='0x00' slot='0x06' function='0x0'/></disk>
压缩磁盘空间
原因:当你删除空间后,空间不会进行释放,必要的时候可以将它进行压缩
压缩命令:
qemu-img convert -c -f qcow2 -O qcow2 centos2.qcow2 oldboy.qcow2命令解释:-c 压缩参数-f 原磁盘格式-O
7.6 KVM虚拟机的快照
创建快照virsh snapshot-create centos7查看快照virsh snapshot-list centos7还原快照virsh snapshot-revert centos7 --snapshotname 1516574134删除快照virsh snapshot-delete centos7 --snapshotname 1516636570
注意:
raw不支持做快照,qcow2支持快照,并且快照就保存在qcow2的磁盘文件中
8:kvm虚拟机克隆
8.1 完整克隆虚拟机
第一步:virt-clone -o centos2 -n web01 --auto-clone 参数介绍:-o 原虚拟机-n 新虚拟机--auto-clone 克隆
注意:一般情况下克隆指定的名称后,磁盘文件名称会按照指定的主机名称创建,但有时例外
第二步:生成虚拟机磁盘文件qemu-img create -f qcow2 -b 49-web03.qcow2 49-web04.qcow2
第三步:生成虚拟机的配置文件virsh dumpxml web02 >web03.xml修改配置文件修改主机名称<name>49-web03</name> 删除uuid,因为相同的UUID会出错,删除UUID配置在使用虚拟主机的时候,还是会自动生成的<uuid>8e505e25-5175-46ab-a9f6-feaa096daaa4</uuid>修改磁盘配置文件路径<source file='/opt/49-web03.qcow2'/>删除Mac地址,相同的Mac地址在使用的时候也是会出错的,删除Mac在启动服务的时候,系统是会默认生成的<mac address='52:54:00:4e:5b:89'/>
第四步:导入虚拟机并进行启动测试virsh define web03.xml进行测试virsh start web03
8.2 kvm链接克隆
基于源磁盘文件,创建链接磁盘文件
第一步:创建链接磁盘文件qemu-img create -f qcow2 -b web03.qcow2 web04.qcow2-f 磁盘格式-b 创建链接将web03.qcow2磁盘链接到web04.qcow2
第二步:生成虚拟机的配置文件并修改配置文件virsh dumpxml web03 >web04.xml修改配置文件修改主机名称<name>49-web04</name> 删除uuid,因为相同的UUID会出错,删除UUID配置在使用虚拟主机的时候,还是会自动生成的<uuid>8e505e25-5175-46ab-a9f6-feaa096daaa4</uuid>修改磁盘配置文件路径<source file='/opt/web04.qcow2'/>删除Mac地址,相同的Mac地址在使用的时候也是会出错的,删除Mac在启动服务的时候,系统是会默认生成的<mac address='52:54:00:4e:5b:89'/>
第三步:导入虚拟机并进行启动测试virt-install --virt-type kvm --os-type=linux --os-variant rhel7 --name web04 --memory 1024 --vcpus 1 --disk /opt/web04.qcow2 --boot hd --network bridge=br0 --graphics vnc,listen=0.0.0.0 --noautoconsole
第四步:进行启动测试virsh start web04
8.2.1 使用脚本一键化执行KVM连接克隆
第一种方式:自动kvm链接克隆 模板机(web02) 新虚拟机virsh dumpxml web02 >$new.xmlold_disk=`virsh dumpxml web02|grep 'qcow2'|grep -oP "(?<=file=')[^']+"`dir=`dirname $old_disk`qemu-img create -f qcow2 -b $old_disk ${dir}/$new.qcow2sed -ri 's#(<name>)(.*)(</name>)#\1'$new'\3#g' $new.xmlsed -i '/<uuid>/d' $new.xmlsed -ri "s#(<source file=')(.*)('/>)#\1${dir}/$new.qcow2\3#g" $new.xmlsed -i '/<mac address/d' $new.xmlvirsh define $new.xmlvirsh start $new第二种方式#!/bin/bashdir=/data#第一步:read -p "请输入老虚拟机名称:" name1read -p "请输入新虚拟机名称:" name2qemu-img create -f qcow2 -b $dir/${name1}.qcow2 $dir/${name2}.qcow2#第二步:基于已有磁盘,启动一台新虚拟机virt-install --virt-type kvm --os-type=linux --os-variant rhel7 --name $name2 --memory 1024 --vcpus 1 --disk ${dir}/${name2}.qcow2 --boot hd --network network=default --graphics vnc,listen=0.0.0.0 --noautoconsole9:kvm虚拟机的桥接网络
9.1 :创建桥接网卡
virsh iface-bridge eth0 br0会修改我们的网卡配置文件,或者手写配置文件
取消桥接网卡
virsh iface-unbridge br0
虚拟主机网络默认是NAT模式,网段192.168.122.0/24
默认NAT模式主机创建virt-install --virt-type kvm --os-type=linux --os-variant rhel7 --name web04 --memory 1024 --vcpus 1 --disk /opt/web04.qcow2 --boot hd --network network=default --graphics vnc,listen=0.0.0.0 --noautoconsole桥接模式主机创建virt-install --virt-type kvm --os-type=linux --os-variant rhel7 --name web02 --memory 1024 --vcpus 1 --disk /data/web02.qcow2 --boot hd --network bridge=br0 --graphics vnc,listen=0.0.0.0 --noautoconsole变化得地方:--network
修改已存在主机的网卡模式
virsh edit centos7修改的内容:<interface type='bridge'><mac address='52:54:00:55:aa:fa'/><source bridge='br0'/>在宿主机上,重启虚拟机生效3:测试虚拟机网络
10:热添加技术
kvm虚拟机在线热添加硬盘
临时生效
virsh attach-disk web04 /opt/oldboy.qcow2 vdb --subdriver qcow2
永久生效
virsh attach-disk web04 /opt/oldboy.qcow2 vdb --subdriver qcow2 --config
热扩容
创建新硬盘qemu-img create -f qcow2 /data/web03-add01.qcow2 10G附加新硬盘virsh attach-disk web03 --source /data/web03-add01.qcow2 --target vdb --subdriver qcow2虚拟机中:fdisk -lmkfs.xfs /dev/vdbmount /dev/vdb /mnt....扩容:umount /mnt剥离硬盘virsh attach-disk web03 --target vdb扩容:qemu-img resize /data/web03-add01.qcow2 +10G再插上硬盘virsh attach-disk web03 --source /data/web03-add01.qcow2 --target vdb虚拟机中:fdisk -lmount /dev/vdb /mntdf -hxfs_growfs /dev/vdbdf -hls /mnt
作业3:扩容kvm虚拟机的根分区
kvm虚拟机在线热添加网卡
kvm虚拟机在线热添加内存
kvm虚拟机在线热添加cpu
qemu-img create -f qcow2 add01.qcow2 5G
virsh attach-disk centos7 /data/centos7-add01.qcow2 vdb --subdriver=qcow2
virsh detach-disk centos7 vdb
虚拟机磁盘扩容:
在kvm虚拟机,卸载
virsh detach-disk centos7 vdb
qemu-img resize /data/centos7-add01.qcow2 +5G
virsh attach-disk centos7 /data/centos7-add01.qcow2 vdb --live --cache=none --subdriver=qcow2
在虚拟机中:xfs_growfs /dev/vdb
根分区扩容:
1)在宿主机上关闭虚拟机并调整虚拟机磁盘大小
qemu-img resize oldboy.qcow2 +10G
2)虚拟机中fdisk重新分区
fdisk /dev/vda
3)重启之后,执行xfs_growfs /dev/vda1,
如果虚拟机磁盘文件系统是ext4:resize2fs /dev/vda1
kvm虚拟机在线热添加网卡
virsh attach-interface web04 --type bridge --source br0 --model virtio
detach-interface web04 --type bridge --mac 52:54:00:35:d3:71
kvm虚拟机在线热添加内存
virt-install --virt-type kvm --os-type=linux --os-variant rhel7 --name web04 --memory 512,maxmemory=2048 --vcpus 1 --disk /data/web04.qcow2 --boot hd --network bridge=br0 --graphics vnc,listen=0.0.0.0 --noautoconsole
临时热添加内存
setmem web04 1024M --live
永久增大内存
setmem web04 1024M --config
kvm虚拟机在线热添加cpu
virt-install --virt-type kvm --os-type=linux --os-variant rhel7 --name web04 --memory 512,maxmemory=2048 --vcpus 1,maxvcpus=10 --disk /data/web04.qcow2 --boot hd --network bridge=br0 --graphics vnc,listen=0.0.0.0 --noautoconsole
热添加cpu核数
setvcpus web04 4 --live
永久添加cpu核数
setvcpus web04 4 --config
11:virt-manager和kvm虚拟机热迁移(共享的网络文件系统)
冷迁移kvm虚拟机:配置文件,磁盘文件
热迁移kvm虚拟机:配置文件,nfs共享
1):
yum groupinstall "GNOME Desktop" -y
yum install openssh-askpass -yyum install tigervnc-server -yvncpasswd
vncserver :1
vncserver -kill :1
2):kvm虚拟机热迁移
1:两边的环境(桥接网卡)
2:实现共享存储(nfs)
3:虚拟机桥接网络
4:在线热迁移
作业3:扩容kvm虚拟机的根分区
作业4:扩展研究EXSI虚拟化和EXSI iso到kvm的虚拟机迁移
http://blog.51cto.com/liqingbiao/1742724
virt-v2v -i ova centos-dev-test01-v2v.ova -o local -os /opt/test -of qcow2
作业5:p2v迁移(物理机到kvm虚拟机的迁移)
http://blog.csdn.net/tantexian/article/details/42869179
老古董:发热量大,配置低 2G ddr 400MHZ 750w
老古董:发热量大,配置低 2G ddr 400MHZ 750w
。。。。
一台新集群 64G ddr4 2400MHZ 550w
iso镜像,U盘 启动盘 win PE
打包所有根目录的文件,上传到kvm服务器,输出一个qcow2格式,替换驱动,
kvm宿主机 2000台
查看每一个宿主机有多少台虚拟机?
查看每一个宿主机还剩多少资源?
查看每一台宿主机,每一个虚拟机的ip地址?
kvm管理平台,数据库工具
信息:宿主机,总配置,剩余的总配置
虚拟机的信息,配置信息,ip地址,操作系统
带计费功能的kvm管理平台,openstack ceilometer计费
自动化管理kvm宿主机,云主机定制化操作
部署openstack
克隆一台openstack模板机:4G内存,开启虚拟化,挂载centos7.4的光盘
上传脚本openstack-mitaka-autoinstall.sh到/root目录
上传镜像:cirros-0.3.4-x86_64-disk.img到/root目录
上传配置文件:local_settings到/root目录
上传openstack_rpm.tar.gz到/opt下,并解压
sh /root/openstack-mitaka-autoinstall.sh
大概10-30分钟左右
访问http://10.0.0.11/dashboard
域:default
用户名:admin
密码:ADMIN_PASS
注意: 在windows系统上修改host解析(10.0.0.11 controller)
添加node节点:
修改ip地址
hostnamectl set-hostname compute1
重新登录让新主机名生效
cd /opt/
rsync -avz 10.0.0.11:/opt/repo .
上传脚本 openstack_node_autoinstall.sh
sh openstack_node_autoinstall.sh <node节点ip>
openstack controller主控制节点,node节点, kvm宿主机
node节点, kvm宿主机
node节点, kvm宿主机
node节点, kvm宿主机
node节点, kvm宿主机